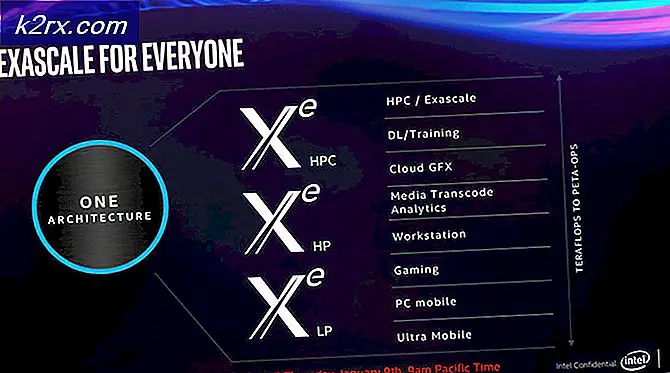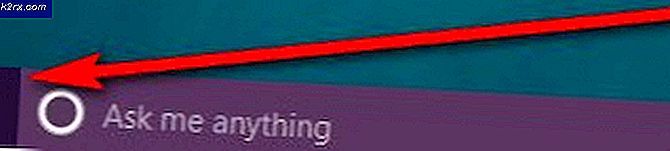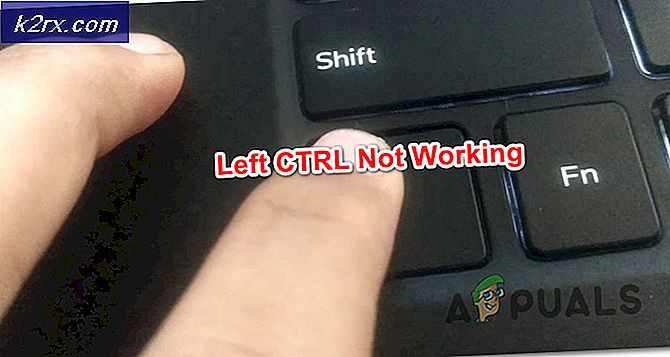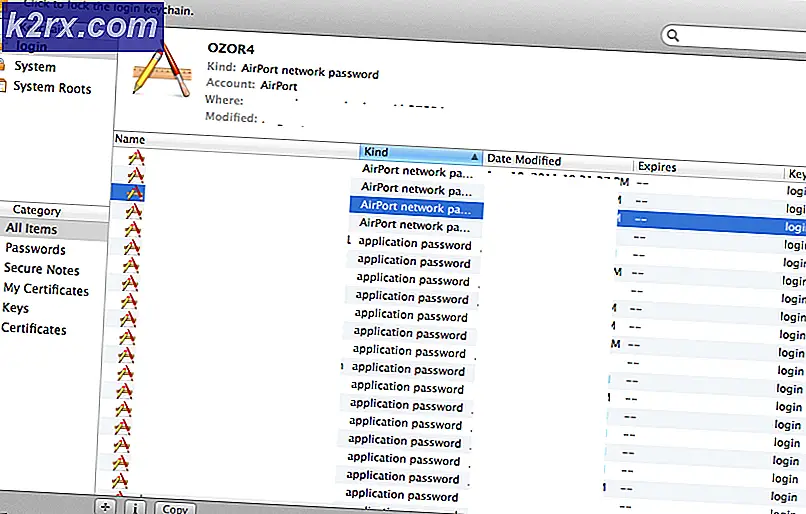Så här utför du en portavsökning i ditt nätverk med hjälp av Port Scanner
Med uppkomsten av den digitala världen och datanätverk blir kunskapen om datorsystem och nätverk allt vanligare. Fler och fler människor väljer program som är relaterade till den digitala världen. Medan många människor brukar använda den information de förvärvar genom åren inom etiska grunder, är vissa fortfarande mer lockade av de oetiska aktiviteterna. Internetbrott är inte något som kan betraktas som ineffektivt och lätt, utan snarare tvärtom. Det kan inte förnekas att it-brottslighet ökar, men lyckligtvis är tillverkarna medvetna om den kritiska frågan och håller på att släppa uppdateringar för att hålla systemen säkra. Allt detta uppskattas, men det är inte helt tillräckligt.
Har du någonsin undrat hur många öppna portar du har i ditt nätverk? Öppna portar är vägar för andra att ansluta till ditt system om de har rätt data. För att ett företagsnätverk ska anta en attack är det en hel del - det påverkar ditt rykte avsevärt tillsammans med att skada andra typer av skador. Så hur ser du till att förhindra sådana incidenter? För att börja måste du övervaka din IT-infrastruktur, detta inkluderar korrekt kartläggning av ditt nätverk, distribuera verktyg för att övervaka ditt nätverk och serverkonfiguration. En annan sak du säkert måste göra är att övervaka alla portar i ditt nätverk. Automatiserade verktyg som Port Scanner från Solarwinds är utmärkta för att göra det eftersom de tillhandahåller all nödvändig information om en viss port tillsammans med att visa alla öppna portar i ditt nätverk.
I den här artikeln kommer vi att visa dig hur du utför en portavsökning i ditt nätverk med det gratis Port Scanner-verktyget som utvecklats av Solarwinds så att du kan övervaka all aktivitet i ditt nätverk från ett enda fönster. Låt oss därför börja utan vidare.
Installerar Port Scanner
Installationsprocessen är mycket enkel och enkel. För att ladda ner verktyget, gå till Solarwinds webbplats precis här och klicka på “Ladda ner gratisverktyget”. Du kommer att bli ombedd att tillhandahålla grundläggande information, varefter du kommer att kunna ladda ner verktyget. När du har laddat ner verktyget till ditt system, följ instruktionerna.
- Extrahera .blixtlås fil till önskad plats. Navigera till den extraherade katalogen och kör portscanner.exe.
- Godkänn licensvillkoren och klicka Acceptera.
- Nu kommer verktyget att kontrollera om alla krav är installerade på systemet. Om du saknar något installerar det automatiskt åt dig.
- Om så är fallet kommer du att uppmanas attFörbereder ansökan för första gången.' dialog ruta.
- Vänta tills installationen är klar och det är det. När du är klar är verktyget redo att användas.
Skanna ditt nätverk
Nu när verktyget är klart och igång måste du konfigurera skanningsinställningarna för att upptäcka ditt nätverk. För att göra det, följ instruktionerna nedan:
- För att skanna ditt nätverk, ange ett antal IP-adresser, värdnamn eller enskilda IP-adresser. Använd semikolon ( ; ) underteckna för att separera enskilda IP-adresser.
- Ange en Hamnområdet att upptäcka.
- Under Avancerade skanningskonfigurationer, kan du välja en protokolltyp, dvs. TCP eller UDP.
- Du kan också tillhandahålla specifika DNS-servrar. Om du vill upptäcka operativsystemet markerar du respektive alternativ.
- Du kan också spara dina skanningskonfigurationer. Detta skapar en profil för dina nuvarande skanningskonfigurationer. Klicka på för att skapa en profil Profil och klicka sedan på Spara som.
- När du är klar klickar du på Skanna.
- Verktyget börjar skanna och listar de upptäckta enheterna i den högra rutan.
Hantera och lägga till åtgärder
Med SolarWinds Port Scanner kan du utföra olika åtgärder på de upptäckta enheterna. Så här lägger du till en åtgärd:
- Klicka på enheten för att markera den.
- Klicka nu på Insatser rullgardinsmenyn och tryck sedan på Lägg till åtgärd.
- Ge åtgärden ett namn och ange sedan Åtgärdskommando.
- När du är klar klickar du på Spara.
Gör följande för att hantera nuvarande åtgärder:
- Klicka på Insatser rullgardinsmenyn och tryck sedan på Hantera åtgärder.
- Här kommer du att kunna se alla nuvarande åtgärder.
- Om du vill redigera en åtgärd väljer du bara åtgärden och klickar på Redigera.
- Om du vill ta bort en åtgärd markerar du åtgärden och trycker sedan på Radera.