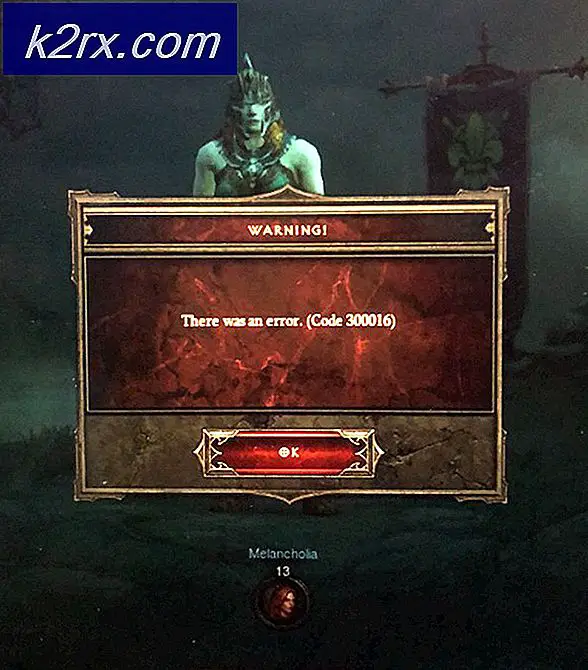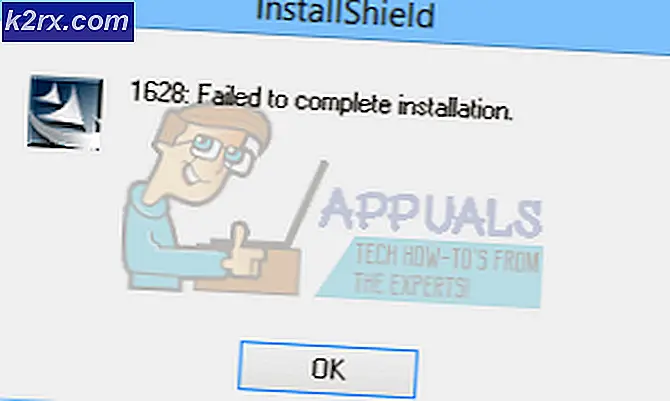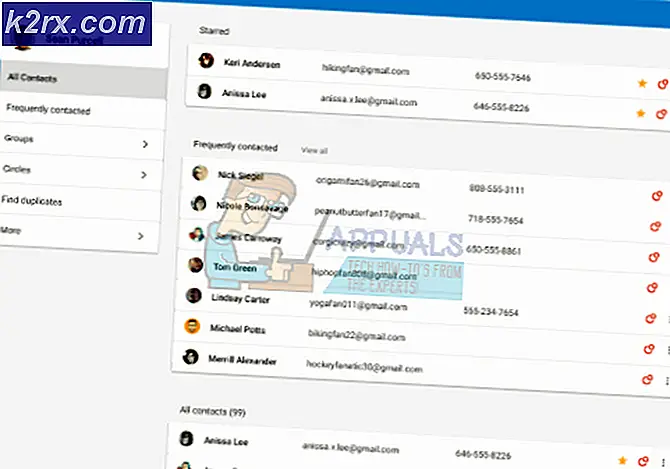Så här fixar du ett långsamt och lagrande Windows 10-system
Windows 10 är bra och det råder ingen tvekan om att Microsoft driver många uppdateringar för att göra det ännu bättre. Men många användare klagar regelbundet på den långsamma och laggiga Windows 10. Det finns ingen förnekande att många Windows 10-användare, eller till och med användare som använder andra Windows OS, kommer att möta problem med långsam dator. Du kommer märka att din maskin var riktigt snabb när du installerade en ny kopia av Windows eller när den kom ur lådan. Men nu är din maskin väldigt långsam. Denna fördröjning i maskinen kommer inte att orsaka några större problem, men det kommer att göra din övergripande Windows-upplevelse ganska irriterande. Den långsamma och laggy Windows kommer definitivt att slösa mycket av din tid och kan kosta dig lite pengar, särskilt om du använder den för affärsändamål.
Fördröjningen och långsamheten orsakas inte alltid av operativsystemet, det kan finnas många olika orsaker till din Windows-saktahet. Lagproblemet kan vara på grund av det låga RAM-minne eller på grund av virus / skadlig programvara med hjälp av dina resurser eller det kan helt enkelt bero på ett tungt program som körs i bakgrunden. Eftersom det finns många orsaker till detta finns det också många lösningar.
Metod 1: Stäng av oönskade program
Det första som ska göras i ett scenario där ditt system är riktigt långsamt är att bli av med oönskade program. Det finns många program som körs i bakgrunden och använder en del av dina resurser. Dessa program kan orsaka mycket fördröjning i dina Windows, särskilt om det finns en hel del av dem.
Tänk på att vi inte pratar om virus eller andra skadliga program som körs i bakgrunden. Vi pratar om vanliga program som många användare använder dagligen som Adobe Creative Cloud eller ditt antivirusprogram eller OneDrive. Dessa program levereras vanligtvis med en standardinställning för att starta på datorns start. Så börjar de springa i bakgrunden så snart du loggar in på din dator. Många av dessa kan enkelt avaktiveras om du inte använder dem.
- Tryck och håll CTRL, SHIFT och Esc- tangenten samtidigt ( CTRL + SHIFT + ESC ) för att öppna uppgiftshanteraren
- Klicka på fliken Startup
- Titta nu på de program som nämns där. Det borde finnas några av dem. Välj den som du inte använder regelbundet och klicka på Inaktivera . Upprepa detta steg för varje program som du ser i listan.
Obs! Om du vill kan du öppna programmet som du ser under uppstarten och stänga av automatiskt start på alternativet. Alternativets plats varierar från program till program men dessa alternativ är vanligtvis i inställningarna och kan lätt hittas. Avmarkera det här alternativet och spara dina inställningar så att du inte behöver avaktivera programmet vid varje start. Gör det bara för program som du inte vill starta när datorn startar.
Kontrollera antivirusprogram: Du bör också försöka avaktivera ditt antivirusprogram i några minuter och se om det ändrar hastigheten på ditt system. De flesta av dessa anti-virus tar upp många resurser. Anti-virusprogrammen skannar filer och webbplatser innan de öppnas så att många resurser tas kontinuerligt av dem. Nästan varje anti-virus har ett alternativ att stänga av det under en kort tid, t ex 10-15 minuter. Högerklicka på din antivirus-ikon från systemfältet (längst ned till höger på skrivbordsskärmen) och välj Inaktivera. Du kommer förmodligen att se ett alternativ att inaktivera anti-viruset i 10 minuter eller tills datorn startas om.
Obs ! Alternativet Disable varierar från anti-virus till anti-virus. Men det borde finnas ett alternativ i dina antivirusinställningar någonstans.
Metod 2: Kontrollera drivrutinerna
Den här metoden är för personer som upplevde fördröjningen efter en Windows 10-uppdatering. Du kan följa stegen nedan, även om problemet inte uppstod efter en Windows 10-uppdatering men chanserna för detta arbete kommer att vara höga för dem som nyligen installerade Windows 10-uppdateringen.
I grund och botten favoriserar Windows 10 sina egna generiska drivrutiner över tredjepartsdrivrutiner. Så det finns en chans att Windows 10 kan ersätta dina gamla drivrutiner med sin egen generiska uppsättning när du installerar en ny uppdatering. Det finns också en chans att dina förare kan vara föråldrade och det är vad som kan orsaka fördröjningen.
De drivrutiner som du bör kolla är displaydrivrutinerna. Dessa drivrutiner, om det är problematiskt, kan orsaka långsamhet och lagring på din dator.
Följ stegen nedan för att kontrollera drivrutinerna på din dator.
- Håll Windows-tangenten och tryck på R
- Skriv devmgmt.msc och tryck på Enter
- Kontrollera nu dina viktiga drivrutiner, särskilt Display Drivers . Dubbelklicka på bildskärmarna och dubbelklicka sedan på din bildskärmsenhet
- Klicka på fliken Driver
Titta på informationen som finns där. Om chaufförsleverantören ändras betyder det att det långsamma och fördröjningen beror på den ändrade föraren. Klicka bara på Avinstallera-knappen och följ instruktionerna på skärmen. När drivrutinen avinstallerats kan du ladda ner och installera drivrutiner från tredje part.
Om problemet inte löser sig genom att byta ut drivrutinen eller föraren inte ändrats kanske du försöker uppdatera drivrutinen också. Gå till din tillverkares webbplats och leta efter de senaste drivrutinsversionerna. Om du hittar någon uppdaterad drivrutin ladda ner sedan drivrutinsfilen och följ anvisningarna nedan
- Håll Windows-tangenten och tryck på R
- Skriv devmgmt.msc och tryck på Enter
- Dubbelklicka på kategorin av enheten du hittade de senaste drivrutinerna för. Om du till exempel hitta de senaste drivrutinerna för din bildskärmsenhet dubbelklickar du på bildskärmarna .
- Högerklicka på din enhet och klicka på Update Driver Software
- Välj Bläddra i min dator för drivrutinsprogram
- Klicka på Bläddra och navigera till den plats där du hämtade drivrutinen, välj drivrutinen och klicka på Öppna
- Klicka på Nästa och följ ytterligare instruktioner på skärmen
Problemet bör vara borta när du är klar med att uppdatera drivrutinerna.
Metod 3: Skanna efter virus
Många gånger är den långsamma och långsamma på din Windows orsakad av virusen. Virus och malware installerar vanligtvis program på din dator och dessa program körs på bakgrunden. Dessa program använder resurserna på din dator och dina internetresurser, särskilt om de skickar viktig information tillbaka till angriparen. Om ditt internet är ovanligt långsamt så är det en bra indikator på att du behöver en ordentlig maskinsökning.
Öppna ditt Antivirusprogram och utför en djup skanning av ditt system. Utför inte en snabbsökning eftersom det inte är lika effektivt som en djupsökning.
Om du inte har ett antivirusprogram installerat på din dator så rekommenderar vi Malwarebytes. Det är en mycket populär och mycket bra anti-malware programvara som är betrodd av många. Du kan ladda ner den genom att klicka här och ladda ner en gratis version.
Metod 4: fragmentering
Obs! Om du har en SSD, hoppa över den här metoden. Det finns ingen mening att defragmentera din SSD.
Detta är en annan mycket viktig sak som förbises i de flesta fall. Fragmentering sker över tid vilket gör att datorn saktar ner. Vad är fragmentering nu? I grunden blir filerna på din enhet fragmenterad på din hårddisk. Det betyder att delar av dina filer är spridda långt ifrån varandra på hårddisken. Ett annat sätt att se på det är att delarna av din fil inte finns på en enda plats på din hårddisk. Detta saktar ner datorn eftersom datorn måste samla delarna av filen från hela hårddisken.
Fragmentering händer över tiden eftersom ju mer en fil läses, ändras och skrivs över desto mer fragmenterad kommer den att få. Det är därför din dator kan vara riktigt snabb i början men sakta ner efter en tid. Det här kanske på grund av fragmenteringen, speciellt om du inte avbryter din hårddisk regelbundet.
Windows levereras med sitt eget defragmenteringsverktyg som löser detta problem. Så, du kan köra det verktyget och lösa det här problemet. Följ stegen nedan för att utföra defragmentering på ditt system.
Obs! Defragmentering tar mycket tid så se till att du inte behöver göra något annat på datorn.
- Håll Windows-tangenten och tryck på R
- Skriv dfrgui och tryck på Enter
- Välj den enhet som du vill defragmentera och klicka på Analysera . Detta kommer att visa status för din enhet och hur mycket enheten är fragmenterad. En tumregel är att du ska defragmentera om enheten är mer 10% fragmenterad. Det är emellertid inte svårt att defragmentera även om frekvensomriktaren inte är fragmenterad till 10%
- När analysperioden är klar ska du kunna se fragmenteringsstatus för dina enheter. Om den enhet du valt är kraftigt fragmenterad väljer du din enhet och klickar på Optimera . Detta kommer att starta defragmenteringsprocessen
Du kan ta en paus medan Windows defragmenterar din enhet. När det är klart kommer du att kunna se resultaten och statusen för din enhet.
Metod 5: RAM
Ibland kan problemet helt enkelt vara med din dators kapacitet. Ditt system kommer självklart vara långsamt om datorn inte har tillräckligt med RAM för att arbeta med. Även om datorn inte är långsam rekommenderas det att ha maximal RAM som datorn kan stödja (eller åtminstone ha en anständig mängd RAM). Detta beror främst på att ha tillräckligt med RAM gör underverk för din dator. Dessutom är RAM-skivor mycket billiga dessa dagar så några dollar är värda den hastighet som du kommer att få för det.
Uppgradering av RAM-minne kommer att lösa problemet om det orsakades av att inte ha tillräckligt med resurser. Program som anti-virus tar upp många resurser. Om du har tillräckligt med RAM, ser du till att ditt system körs ganska snabbt, även om antivirusprogrammet är aktiverat.
Så gå till din datortillverkares webbplats och titta på din modell. Kontrollera hur mycket RAM du har och hur mycket som stöds. Om du har plats och pengarna uppgraderar du sedan din RAM. Därför finns det inte något annat du kan göra om problemet är på grund av hårdvarubegränsningarna.
PRO TIPS: Om problemet är med din dator eller en bärbar dator, bör du försöka använda Reimage Plus-programvaran som kan skanna förvaret och ersätta korrupta och saknade filer. Detta fungerar i de flesta fall där problemet uppstått på grund av systemkorruption. Du kan ladda ner Reimage Plus genom att klicka här