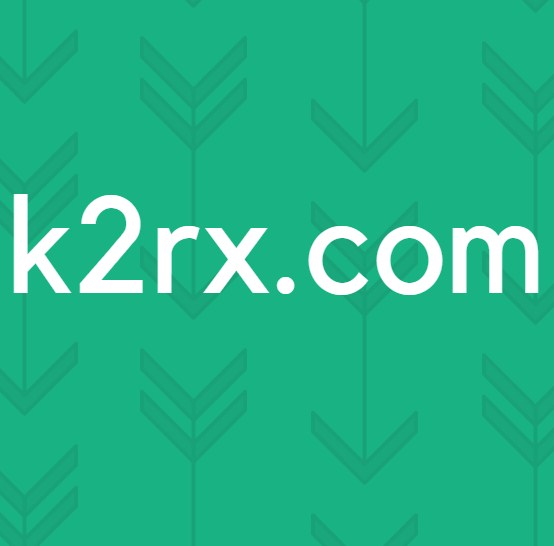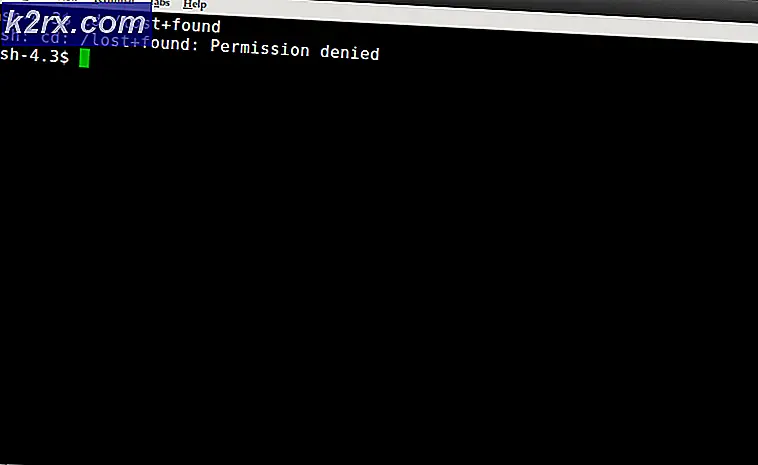Fix: Kan inte logga in på OneDrive från OneNote
Vissa användare har klagat på att plötsligt förlora möjligheten att logga in OneDrive direkt från OneNote. För det mesta rapporteras problemet med användare som använder OneNote 2016.
När det här problemet uppstår, uppmanas användaren att infoga användaruppgifterna för att logga in. De flesta användare rapporterar dock att deras uppgifter inte accepteras trots att de är korrekta. Om du trycker på inloggningsknappen blir det enkelt att logga in med OneDrive.
Att öppna skrivbordsversionen av OneNote via webbversionen är inte tillämplig eftersom det kommer att producera Notebook inte finns eller du har inte behörighet att öppna den .
Om du kämpar med samma problem kommer metoderna nedan troligen att hjälpa till. Vi har lyckats identifiera några korrigeringar som har hjälpt användare att stöta på samma typ av problem. Vänligen följ de möjliga korrigeringar nedan för att du kommer fram på en metod som löser din situation.
Metod 1: Uppdatera Internet Explorer till version 11
OneNote är känt för funktionsfel, många system som inte har Internet Explorer 11 installerade. Som det visar sig är Internet Explorer mycket mer än ett bläddringsverktyg för Windows. En hel del Microsoft-utvecklade applikationer kommer att förlita sig på det för inloggningsändamål och OneNote är inte annorlunda.
Med den här informationen har vissa användare lyckats lösa problemet genom att installera IE 11 på sina system. Tänk på att medan de senaste Windows-versionerna levereras med Internet Explorer 11 som standard, gäller Windows 7 och äldre detta inte.
Lös problemet genom att besöka den här länken ( här ) och hämta lämplig Internet Explorer 11-version enligt ditt språk- och operativsystemarkitektur.
Öppna sedan installationsprogrammet och följ anvisningarna som visas på skärmen för att slutföra installationen och starta om datorn. När din dator stöder säkerhetskopiering, se om problemet har åtgärdats genom att försöka komma åt OneDrive från OneNote igen.
Om problemet ännu inte är löst, gå till Metod 2.
Metod 2: Återställa OneNote-appen från Inställningar (endast Windows 10)
Vissa användare som har samma problem har lyckats lösa problemet genom att återställa OneNote-appen. Men från vad vi samlade, är denna potentiella fix endast tillämplig på Windows 10-drivna datorer.
Så här återställer du OneNote-appen på Windows 10:
- Tryck på Windows-tangenten + R för att öppna ett körfönster. Skriv ms-inställningar: appsfeatures och tryck Enter för att öppna fliken Appar och funktioner i inställningarna för Windows 10 .
- Bläddra igenom programlistan under Applikationer och funktioner för att hitta OneNote. När du gör det klickar du på det och klickar sedan på Avancerade alternativ .
- I nästa fönster klickar du helt enkelt på Återställ- knappen och väntar på att data ska raderas.
- One OneNote har återställts, öppnas igen och ger användaruppgifterna igen. Du ska kunna skriva och komma åt OneDrive utan problem.
Om den här metoden inte lyckades, gå till Metod 3.
Metod 3: Lägga till ett UseOnlineContent-värde via Registerredigeraren
Om den första metoden inte lyckades finns det en annan populär fix som går, men det kommer att kräva att du blir ganska teknisk. En användare som stöter på samma problem upptäckte att det här problemet kan lösas genom att använda Registerredigeraren för att lägga till ett DWORD 32bit- värde med namnet UseOnlineContent i Office-mappen.
Här är en snabb guide till att göra detta:
PRO TIPS: Om problemet är med din dator eller en bärbar dator, bör du försöka använda Reimage Plus-programvaran som kan skanna förvaret och ersätta korrupta och saknade filer. Detta fungerar i de flesta fall där problemet uppstått på grund av systemkorruption. Du kan ladda ner Reimage Plus genom att klicka här- Tryck på Windows-tangenten + R för att öppna ett körfönster. Skriv regedit och tryck Enter för att öppna Registry Editor .
- Använd den vänstra rutan i Registerredigerare, navigera till HKEY_CURRENT_USER \ Software \ Microsoft \ Office \ 14.0 (eller 15.0 eller 16.0) / \ Common \ Internet. Kontorsversionen (14.0 eller 15.0 eller16.0) beror på din Office-version. Version 16.0 motsvarar Office 1016, version 15.0 till Office 2013 och version 14.0 till Office 2010.
Obs! Om du har flera Office-sviter installerade ser du mer än en version som finns listad i Registerredigeraren. Öppna i så fall mappen som är associerad med den version som orsakar problemet med OneNote. - Fortsätt sedan till den högra rutan, högerklicka på ett tomt utrymme och välj N ew> DWORD (32-bitars) värde.
- Namn det nyskapade DWORD (32-bitars) Value UseOnlineContent och tryck Enter för att spara.
- Dubbelklicka på UseOnlineContent, ställ in basen till hexadecimal och värdet till 1. Klicka sedan på Ok för att spara dina ändringar.
- Stäng Registry Editor och starta om datorn för att genomdriva de ändringar som du just gjort. Vid nästa start måste din OneNote återgå till det normala beteendet, vilket innebär att du ska kunna logga in och komma åt OneDrive från den.
Om den här metoden inte lyckades, gå vidare till den sista metoden nedan.
Metod 4: Avinstallera OneNote via Powershell
Om alla metoder ovan har visat sig vara en byst, har vi en ytterligare teknisk lösning som kanske bara gör tricket. En annan användare som stöter på ett liknande problem har lyckats övervinna problemet genom att använda Powershell för att avinstallera OneNote, och ladda det sedan igen med den officiella kanalen.
Här är en stegvis guide för att avinstallera OneNote med Powershell och sedan ladda ner den från Windows Marketplace:
- Beakta Windows startfältet i nedre vänstra hörnet och sök efter powerhell . Högerklicka sedan på Windows Powershell och välj Kör som administratör för att öppna en förhöjd PowerShell-prompten.
- Inne i det nyöppnade Powershell-fönstret klistra in följande kommando och tryck Enter :
Get-AppxPackage * OneNote * | Ta-AppxPackage
Obs! Den här åtgärden avinstallerade effektivt OneNote och allt dess innehåll från din dator. Denna typ av avinstallation är känd för att ge bättre resultat än en konventionell avinstallation (via program och funktioner ).
- Vänta tills kommandot bearbetas och implementeras, stäng sedan den förhöjda PowerShell-prompten .
- Starta om datorn och vänta på att den startar säkerhetskopieringen. Besök sedan den här länken (här) och ladda ner OneNote-installationsprogrammet.
- Följ anvisningarna på skärmen för att installera OneNote på din dator och utför sedan en slutlig omstart.
- När datorn har startat upp igen, bör problemet lösas, eftersom du borde kunna logga in på OneNote.
PRO TIPS: Om problemet är med din dator eller en bärbar dator, bör du försöka använda Reimage Plus-programvaran som kan skanna förvaret och ersätta korrupta och saknade filer. Detta fungerar i de flesta fall där problemet uppstått på grund av systemkorruption. Du kan ladda ner Reimage Plus genom att klicka här