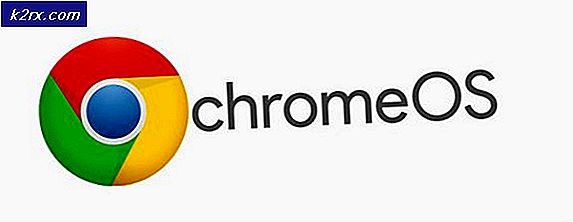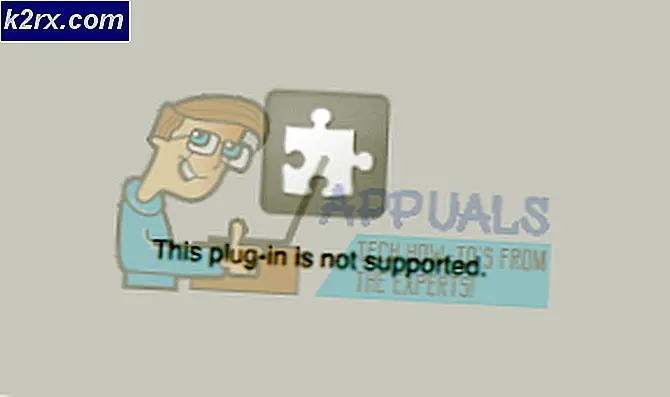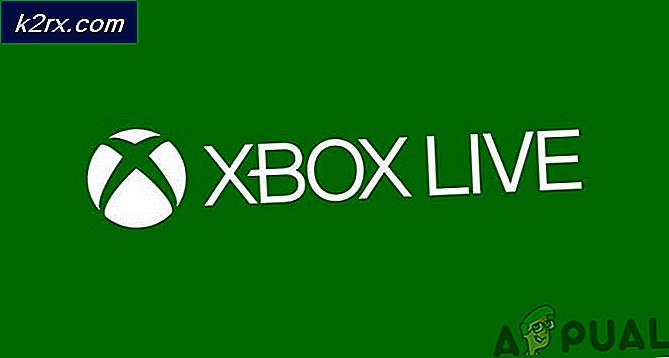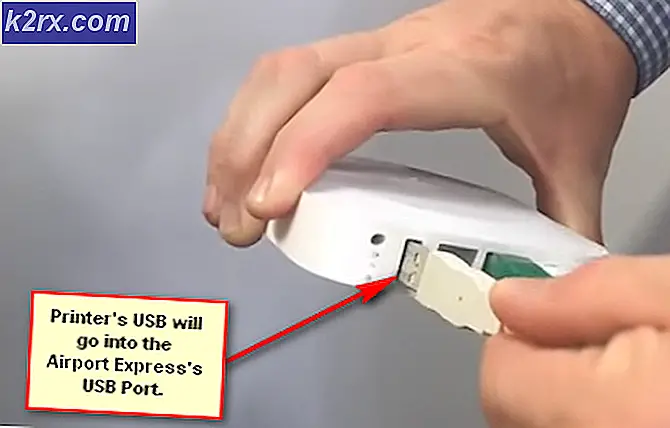Fix: VirtualBox-gränssnittet tillåter inte att datorn stängs av
Du kan stöta på Virtual Box Interface-problemet när du stänger av din dator om du använder en äldre version av BlueStacks-emulatorn. Dessutom kan felaktig konfiguration av Task Manager-prioriteringarna för BlueStacks-processerna också orsaka felet som diskuteras. Användaren stöter på problemet när han försöker stänga av sin dator men kunde inte (om han inte tvingar systemet att stänga av ändå).
Innan du går vidare med lösningarna för att stänga VirtualBox-gränssnittet när du stänger av datorn, se till Aviseringsläge i BlueStacks är inte aktiverad. Dessutom är det en bra idé att bara använda den en instans av BlueStacks (om möjligt) och inte under en längre tid (om den inte används). Dessutom, om du inte har BlueStacks installerat (händer sällan), kontrollera sedan om ren start av systemet löser problemet.
Lösning 1: Uppdatera eller installera om BlueStacks-emulatorn
BlueStacks uppdateras regelbundet för att tillfredsställa de ständigt utvecklade tekniska framstegen och lappa de rapporterade buggarna som den som orsakar avstängningsproblemet. I det här fallet kan det lösa problemet att uppdatera BlueStacks till den senaste versionen.
- Starta BlueStacks emulator och längst ned till höger på skärmen, klicka på Redskap ikon för att öppna Inställningar.
- Klicka nu på den vänstra rutan i fönstret Handla om och klicka sedan på Sök efter uppdateringar knapp.
- Sedan tillämpa uppdateringarna och starta om emulatorn.
- Nu stänga emulatorn (även från systemfältet) och kontrollera sedan om avstängningsproblemet är löst.
Om du inte kunde uppdatera emulatorn i steg 2, följ stegen nedan:
- Stänga BlueStacks-emulatorn och utgång från systemfältet.
- Starta en webbläsare och navigera till BlueStacks webbplats.
- Klicka nu på Ladda ner BlueStacks knappen och sedan vänta för att slutföra nedladdningen.
- Sedan lansera den nedladdade filen med administratörsbehörighet och Följ uppmaningarna att uppdatera den aktuella installationen.
- Kontrollera om avstängningsproblemet är löst efter uppdatering av emulatorn.
Om det nedladdade installationsprogrammet inte uppdaterar den aktuella installationen avinstallerar du helt BlueStacks-emulatorn och installerar sedan om den för att kontrollera om det löser avstängningsproblemet.
Lösning 2: Döda Bluestack-processer i Aktivitetshanteraren
BlueStacks kan hindra avstängningen av ditt system om det fortfarande fungerar (även i bakgrunden). I det här fallet kan du helt enkelt lämna BlueStacks-emulatorn och använda Aktivitetshanteraren för att kraftigt stänga alla processer relaterade till BlueStacks. Och i så fall kan du skapa en batchfil för att uppnå funktionaliteten.
- Högerklicka på BlueStacks-ikonen i systemfältet och välj Sluta.
- Högerklicka sedan på Aktivitetsfältet och välj i menyn som visas Aktivitetshanteraren.
- Se nu till ingen process relaterad till BlueStacks arbetar där.
- Sedan stänga av och kontrollera om det fungerar bra.
Om så är fallet kan du skapa en omgång filen och klicka på den innan du stänger av datorn. Även om samma funktionalitet kan uppnås genom att skapa en avstängningsuppgift (antingen i Aktivitetsschemaläggaren eller Grupprincipredigeraren).
- Starta en textredigerare (t.ex. anteckningsblock) och kopiera följande till det.
wmic process där "name = 'HD-Player.exe'" radera wmic process där "name = 'HD-Agent.exe'" ta bort wmic process där "name = 'Bluestacks.exe'" ta bort wmic process där "name = ' Bluestacks.exe '"radera
- Klicka nu på Fil och välj Spara som.
- Ändra sedan rullgardinsmenyn för Spara som typ till Alla filer och då spara filen med ett namn som har ett CMD-tillägg (t.ex. klicka på den innan du stänger av PC.cmd).
- Klicka nu på filen och stäng sedan av datorn för att kontrollera om problemet är löst.
Lösning 3: Ändra processernas prioriteringar
Ditt system kanske inte stängs av om BlueStacks-processernas prioriteringar inte är korrekt inställda. I det här fallet anger du prioriteringarna för BlueStacks-processerna i Aktivitetshanteraren kan lösa problemet.
Varning: Fortsätt med yttersta försiktighet, eftersom det att göra med processernas prioriteringar kan göra ditt system extremt långsamt eller instabilt (speciellt om prioriteten är inställd på Realtime).
- Högerklicka på Aktivitetsfältet och välj Aktivitetshanteraren. Navigera sedan till fliken Detaljer och högerklicka på HD-Player.exe.
- Håll muspekaren över Prioritera alternativ och välj Realtid.
- Sedan på samma sätt, ställa in följande prioriteringar till motsvarande processer:
HD-Agent.exe >> över normal Bluestacks.exe >> realtid BstkSVC.exe >> realtid
- Nu stänga de Aktivitetshanteraren och starta om ditt system för att kontrollera om problemet är löst.
- Om så är fallet, då utgång emulator, även från systemfältet.
- Sedan öppna en textredigerare (t.ex. anteckningsblock) och kopiera följande till det:
start "" / Realtime "C: \ Program Files \ BlueStacks \ HD-Player.exe" start "" / AboveNormal "C: \ Program Files \ BlueStacks \ HD-Agent.exe" start "" / Realtime "C: \ Program Filer \ BlueStacks \ Bluestacks.exe "start" "/ Realtime" C: \ Program Files \ BlueStacks \ BstkSVC.exe "
- Nu öppen Fil från menyraden och välj Spara som.
- Ändra sedan Spara som typ rullgardinsmeny till Alla filer och ange sedan filnamnet med CMD-förlängning (t.ex. BlueStacks.cmd).
- Starta nu BlueStacks genom den nyskapade kommandofilen och förhoppningsvis löses avstängningsproblemet.