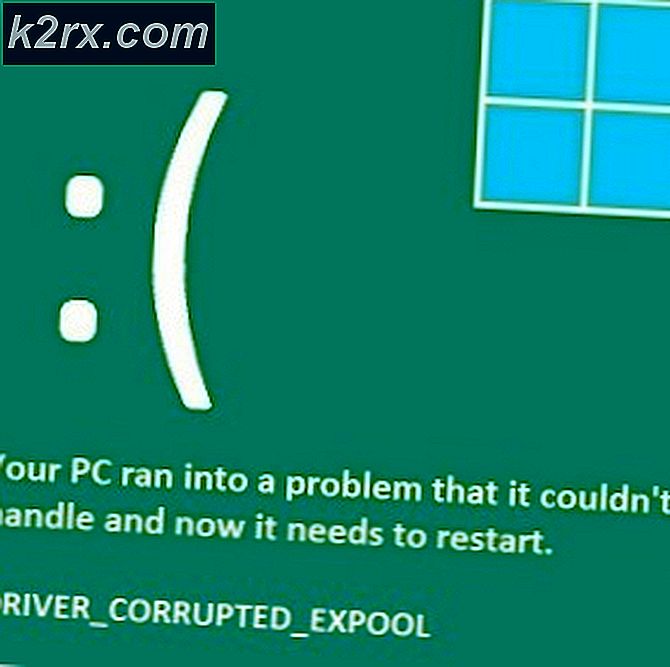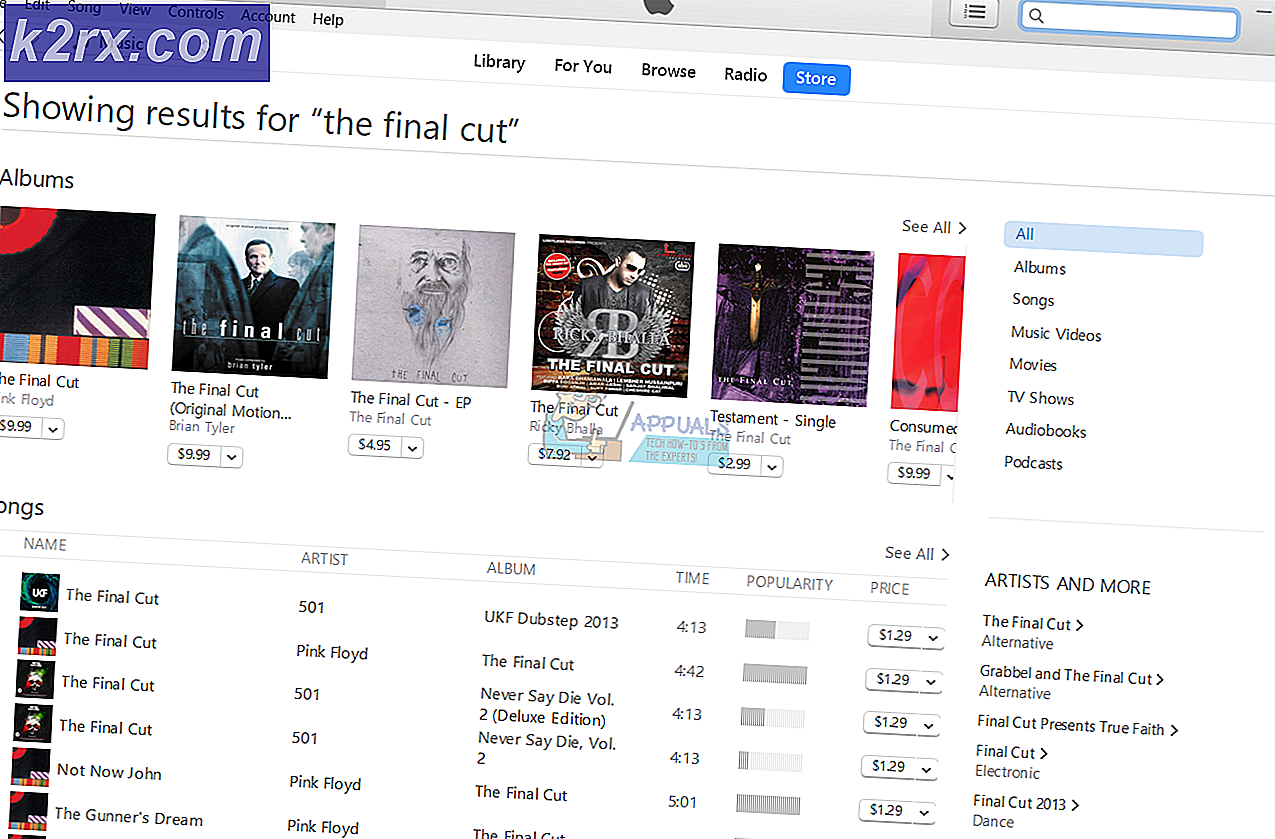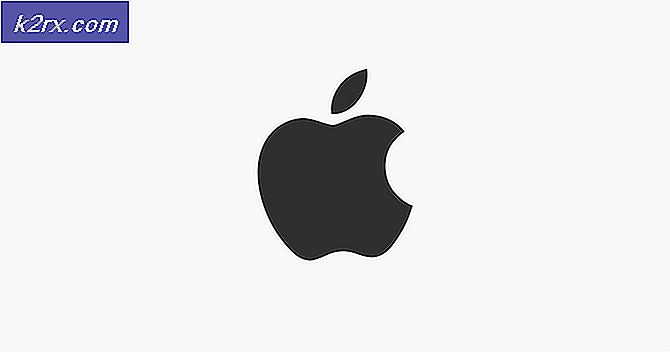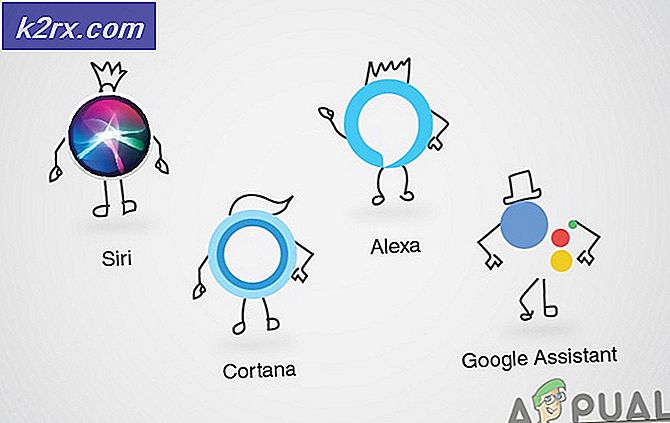Hur fixar jag 'Innehållet kan inte visas eftersom S / MIME-kontrollen inte är tillgänglig' Fel?
Detta problem uppstår vanligtvis för användare som använder Outlook Web Access (OWA) i Internet Explorer på en Windows-dator. Det är en e-postklient och användare är irriterade eftersom de inte kan öppna e-postmeddelanden eller ladda ner bilagor på grund av detta stora problem.
Felet finns tillgängligt i nästan alla versioner av Windows, inklusive Windows 7, 8 och 10. Officiella metoder för att lösa problemet är antingen hjälpsamma eller för generella men det har funnits användare som har kunnat lösa problemet med sina egna metoder. Vi har samlat dessa lösningar och sammanställt dem i en artikel som du kan kolla in.
Vad orsakar "Innehållet kan inte visas eftersom S / MIME-kontrollen inte är tillgänglig" Fel?
Listan över möjliga orsaker är ganska välkänd och användare har använt orsakerna för att avgöra de rätta stegen de behövde vidta för att lösa problemet. Kolla in listan nedan för att påpeka ditt scenario och använd rätt metod för att lösa problemet.
Lösning 1: Lägg till din OWA-sida på betrodda webbplatser och använd kompatibilitetsvy
Detta är en av de mest framgångsrika metoderna du kan använda för att lösa problemet. Att lägga till en sida på betrodda webbplatser i Internet Explorer kommer att kringgå vissa problem och kompatibilitetsvy kan göra den mer kompatibel med olika versioner av både Internet Explorer och OWA. Se till att du utför båda stegen i den här metoden för att lösa problemet!
- Öppna Internet Explorer genom att söka efter den i Start meny eller genom att hitta den på din dator och klicka på kugghjulsikon i det övre högra hörnet för att komma till rullgardinsmenyn.
- Klicka på på menyn som öppnas Internet-alternativ och vänta tills fönstret öppnas.
- Navigera till säkerhet och klicka på Betrodda webbplatser >> Webbplatser. Klistra in länken till din OWA-sida och klicka på alternativet Lägg till. Se till att du har rätt länk.
- När du har lagt till webbplatsen, se till att du inaktiverar Kräv serververifieringsalternativ (https) för alla webbplatser i den här zonen alternativet under Webbplatserdel.
- Gå sedan tillbaka till startsidan för Internet Explorer och klicka på kugghjulsikon i det övre högra hörnet för att komma till rullgardinsmenyn. Klicka på på menyn som öppnas Inställningar för kompatibilitetsvy och vänta tills fönstret öppnas.
- Under Lägg till den här webbplatsen klistra in samma länk som du klistrade in i stegen ovan och klicka på Lägg till bredvid rutan. Klicka på Stänga knappen efteråt.
- Kontrollera om problemet fortfarande uppstår när du försöker komma åt e-post i OWA.
Lösning 2: Installera S / MIME
Om du inte har installerat S / MIME i första hand kan du inte förvänta dig att det fungerar. Om du nyligen har utfört uppdateringar till ditt operativsystem är det mycket möjligt att uppdateringen återställer vissa inställningar eller till och med bröt installationen så det är bra att utföra processen igen genom att följa stegen nedan!
- Öppna din OWA-klient och logga in på den. När du är helt inloggad klickar du på alternativ knappen längst upp till höger i fönstret och klicka på Se alla alternativ... knapp från rullgardinsmenyn.
- När alternativfönstret öppnas klickar du på inställningar alternativ i den vänstra rutan. Klicka på S / MIME fliken från menyn som kommer att visas och kontrollera hyperlänken med Ladda ner S / MIME-kontrollen
- Om du klickar på länken öppnas ett webbläsarfönster och en nedladdning bör starta eller så kan du bli ombedd att göra det Springa eller Spara filen. Hur som helst, se till att du kör den när nedladdningen är över.
- Följ instruktionerna på skärmen och den ska installeras på nolltid. Uppdatera din webbläsare så visas en gul stapel längst upp på webbsidan som säger ”Denna webbplats vill köra följande tillägg”. Högerklicka på den och välj Kör tillägg på alla webbplatser från rullgardinsmenyn.
- Ett Internet Explorer - Säkerhetsvarning fönstret visas så se till att du klickar på Springa Kontrollera om problemet fortfarande uppstår när du hanterar e-post.
Lösning 3: Kör Internet Explorer som administratör
Att installera S / MIME att använda tillsammans med Internet Explorer kräver ibland att du har administrativa behörigheter över webbläsaren. Du kommer inte att kunna utföra den här metoden om du inte har administratörsrättigheter på datorn. Att köra webbläsaren som administratör borde inte få negativa konsekvenser.
- Leta reda på iexplore.exe-fil på din dator genom att öppna File Explorer och navigera till C: \ Program Files \ internet explorer. Öppna dess egenskaper genom att högerklicka på posten antingen på skrivbordet eller Start-menyn eller sökresultatfönstret och välj Egenskaper från popup-snabbmenyn.
- Navigera till Kompatibilitet fliken i fönstret Egenskaper och markera rutan bredvid Kör det här programmet som administratör alternativet innan du sparar ändringarna genom att klicka OK eller Tillämpa.
- Se till att du bekräftar alla dialogrutor som kan visas som ska uppmana dig att bekräfta valet med administratörsbehörighet och Internet Explorer ska starta med administratörsbehörighet från nästa start. Kontrollera om problemet fortfarande uppstår efteråt.
Lösning 4: Avmarkera en kryssruta i Internetalternativ
Det finns ett alternativ i Internet Explorer >> Internetalternativ som har orsakat problem för OWA-användare angående användningen av S / MIME. Att avmarkera det har lyckats hjälpa vissa användare. Det är ganska enkelt att göra detta så se till att du inte ger upp felsökningen innan du testar den här sista metoden!
- Öppna Internet Explorer genom att söka efter den i Start meny eller genom att hitta den på din dator och klicka på kugghjulsikon i det övre högra hörnet för att komma till rullgardinsmenyn.
- Klicka på på menyn som öppnas Internet-alternativ och vänta tills fönstret öppnas.
- Navigera till Avancerad flik och bläddra inuti inställningar tills du når listan över säkerhet-relaterade alternativ. Se till att du avmarkerar kryssrutan bredvid Spara inte krypterade sidor på hårddisken alternativ!
- Se till att du Tillämpa ändringarna du gjort och starta om datorn innan du kontrollerar om problemet fortfarande uppstår.