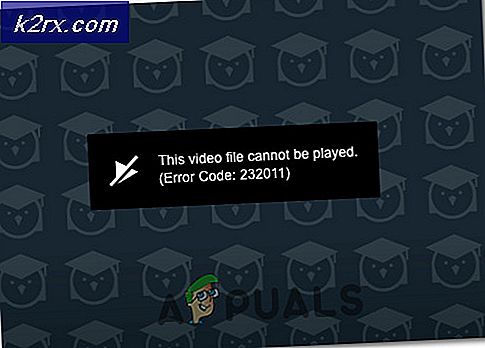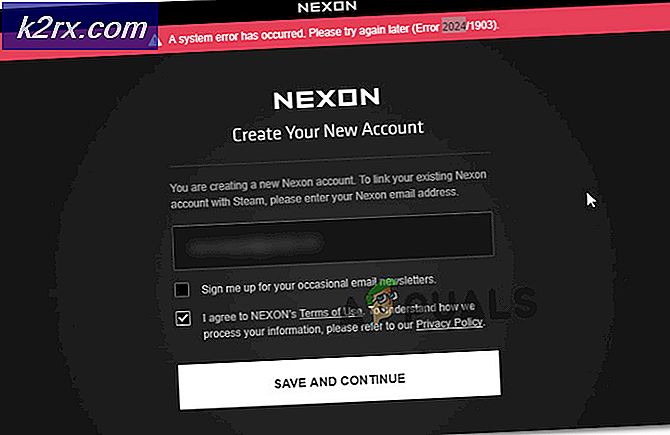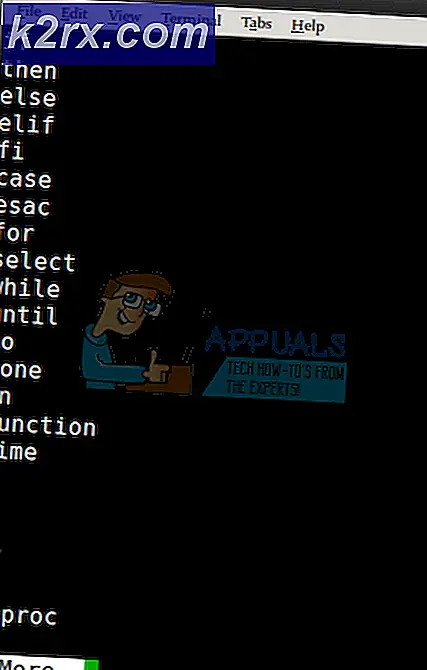Fix: Automatisk reparation Din dator startade inte korrekt
”Din dator startade inte korrektFel orsakas ofta av skadad MBR- eller BCD-fil, vilket gör att din Windows inte startar. När du slår på ditt system startar Windows normalt upp och du tas till skrivbordsskärmen, men i det här fallet är du kvar men har en meddelandefält som låter dig starta om ditt system eller navigera till Avancerade alternativ.
I vissa fall är problemet enkelt att lösa genom Windows automatisk reparation när du startar om ditt system, men det fungerar inte för alla. Om ditt fel kvarstår även efter flera startar betyder det att din MBR är skadad. I ett sådant scenario kan du använda följande lösningar för att lösa problemet.
Vad orsakar felet för automatisk reparation 'Din dator startade inte korrekt' i Windows 10?
Eftersom felet är plötsligt kan det orsakas av en av följande faktorer -
Du kan lösa detta fel genom att följa de givna lösningarna med lite tur på din sida.
Lösning 1: Köra systemåterställning
Som vi nämnde kan i vissa fall en tredjepartsapplikation installerad på ditt system orsaka felet. I sådana scenarier måste du välja en systemåterställning. En systemåterställning återställer ditt system till en punkt tillbaka där felet inte uppstod. Därför kommer detta att eliminera möjligheten att ett tredjepartsprogram orsakar felet. Så här gör du:
- Klicka på meddelandet i rutan för automatisk reparation.Avancerade alternativ’.
- Välj 'SystemåterställningOch gå igenom processen.
Det är också viktigt att notera att det i vissa fall inte löser problemet att återställa ditt system till en viss punkt. I ett sådant fall kan du försöka återställa ditt system till en punkt även tillbaka för att se om det hjälper.
Lösning 2: Reparera system med en startbar USB / DVD-enhet
Ibland, när Windows Automatic Repair inte får problemet löst, kan reparation av ditt system från Windows Recovery Environment (WinRE) fungera. För detta behöver du en startbar USB-, CD- eller DVD-enhet - antingen kommer att göra jobbet. Så här gör du:
- Sätt in din startbar kör.
- Känga från den startbara enheten.
- När Windows-installationsfönstret visas klickar du på ‘Reparera din dator'Längst ned till vänster i fönstret.
- Gå igenom processen och se om det hjälper.
Lösning 3: Reparera systemfiler med kommandotolken
Om ovanstående lösningar inte fungerar för dig kan du försöka reparera MBR-filen med kommandotolken. Master Boot Record eller MBR informerar ditt system om operativsystemets plats. Skadad MBR eller Boot Configuration Data (BCD) är vanligtvis orsaken till felet. Så här reparerar du dem med kommandotolken:
- Klicka på Avancerade alternativ på dialogrutan för automatisk reparation av meddelanden.
- Välj 'KommandotolkenFör att öppna en kommandotolk.
- Skriv följande kommandon en efter en:
Bootrec / ombyggnadbcd
- Därefter anger du följande kommandon:
Bootrec / fixMBR Bootrec / fixboot
- När processerna har slutförts stänger du kommandotolken och startar om systemet.
- Se om felet har åtgärdats.
Lösning 4: Installera om Windows
Slutligen, om ingen av ovanstående lösningar löser problemet, har du bara ett alternativ. Du måste installera om din Windows. Du kommer att förlora alla filer på din systemdisk men det är precis så det kommer att bli om du vill använda ditt system igen. Det finns inget annat sätt att åtgärda problemet.