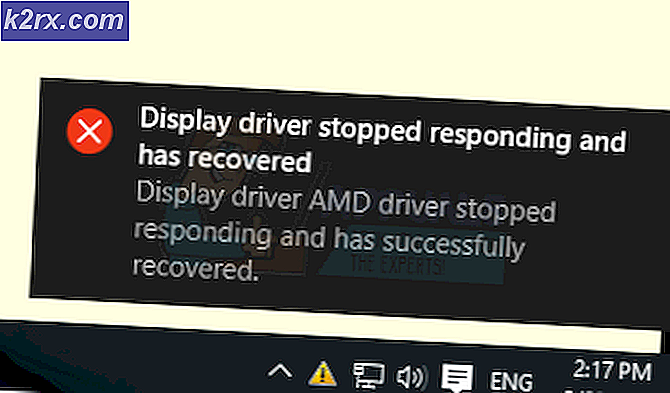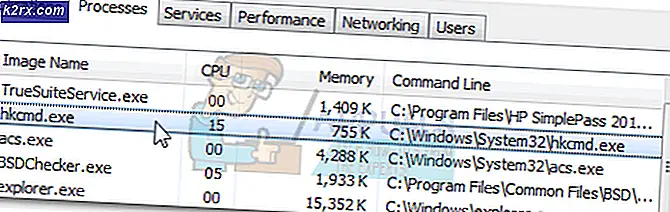Hur genererar jag Config-filer med Network Config Generator?
Den moderna nätverksvärlden revolutioneras nästan dagligen. De uppgifter som brukade konsumera det mesta av din tid kan nu göras på bara några minuter. Det är möjligt på grund av det stora utbudet av automatiserade verktyg som nu är tillgängliga för alla nätverksadministratörer. Det var en tid då nätverksadministratörer var tvungna att utföra nästan varje uppgift manuellt vilket var en prövning. Dessa dagar är, som vi alla vet, för länge sedan gått, lyckligtvis. En av de manuella uppgifterna som skulle ta ganska mycket hela din tid var att konfigurera konfigurationsfiler för dina nätverksenheter. Den värsta delen av jobbet är att sannolikheten för fel i slutet av dagen var mycket hög och det skulle stänga av många människor. Föreställ dig att du arbetar med något i nästan en hel dag eller ännu mer ibland för ingenting, ganska nedslående.
Solarwinds är ett av de mest dominerande namnen när det gäller system- och nätverkshantering. Med massor av verktyg syftar Solarwinds till att göra det möjligt för sina användare att ha kontroll över allt. Network Config Generator är ett gratis verktyg som du kan använda för att skapa en konfigurationsfil för din nätverksenhet inom några minuter. Processen är helt automatisk så att du inte behöver oroa dig alls. Allt som krävs är nätverksuppgifterna vilket är ganska uppenbart.
Installerar Network Config Generator
För att komma igång måste du installera verktyget Network Config Generator på ditt system. För att göra detta, gå till den här länken och ladda ner det helt gratisverktyget från Solarwinds webbplats. När du har laddat ner .zip-filen, följ instruktionerna nedan för att utföra en installation som är ganska rakt framåt.
- Extrahera den nedladdade .zip till valfri mapp och navigera sedan till den angivna mappen.
- Springa det SolarWinds-Network-Config-Generator-v1.0.exe fil och vänta tills konfigurationen är klar.
- När installationsprogrammet har startat klickar du på Nästa för att starta installationsprocessen.
- Godkänn licensvillkoren och avtalet och slå sedan Nästa.
- Välj var du vill installera verktyget och klicka sedan på Nästa.
- När du är klar, klicka sedan på Installera för att initialisera installationen.
- Vänta tills installationen av Network Config Generator är klar och klicka sedan på Avsluta.
Skapa konfigurationsfiler
Med verktyget nu installerat på ditt system är du redo att skapa konfigurationsfiler för ditt nätverk. Verktyget är mycket enkelt att använda vilket gör att du kan skapa en konfigurationsfil inom några minuter som du sedan kan gå in i ditt nätverk med CLI. För att skapa en konfigurationsfil för din nätverksenhet, följ steg-för-steg-proceduren nedan.
- När du har stängt installationsguiden för Network Config Generator, laddas verktyget automatiskt. Om den inte gör det, öppna det bara genom att söka efter det i Start meny.
- Nu, på den första sidan av verktyget, kommer du att bli ombedd att ange IP-adress på den enhet som du vill skapa en konfigurationsfil för och SNMP gemenskapsträng.
- Du kan också samla ytterligare inventeringar genom att gå till Enhet Lager inställningar och sedan välja från listan.
- När du har angett de nödvändiga uppgifterna klickar du på Nästa.
- Välj sedan en mall från listan med mallar. Om du vill kan du redigera den markerade mallen genom att klicka på ”Redigera vald mall' knapp. Du kan också skapa en ny mall enligt dina behov genom att klicka på “Skapa ny mall’.
- Klick Nästa när du är redo att fortsätta.
- Nu måste du ange några värden enligt din valda mall. När du har gjort det klickar du på Nästa att fortsätta.
- Med det har du framgångsrikt genererat en konfiguration för den angivna nätverksenheten.
- För att tillämpa konfigurationen på din nätverksenhet måste du kopiera och klistra in de angivna kommandona i Kommandoradsgränssnitt på din nätverksenhet.
- Om du vill spara konfigurationsfilen kan du göra det genom att klicka på Spara och ange sedan en sökväg för filen.