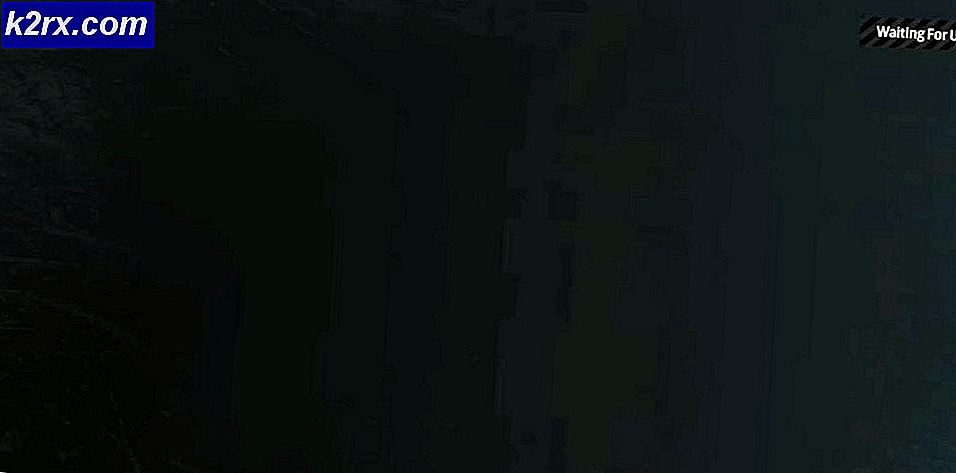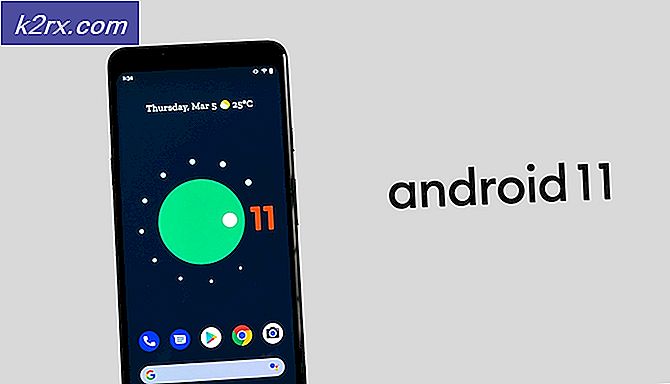Så här fixar du en USB- eller Flash-enhet som inte visar filer och mappar
Ibland kan pennstationer misshandlas när du kopierar data till dem. En relativt vanlig missuppträdande som uppstår är att de data du har arbetat med och är ganska säker har kopierats till enheten, saknas. Detta kan skicka dig till ett panikläge om du inte hade säkerhetskopierat dina timmar och timmar av arbete.
I den här artikeln kommer vi att förklara varför denna plötsliga förlust av data inträffar i din penna. Vi kommer också att ge stegvisa metoder för hur man löser problemet när det sker.
Skäl till varför du inte kan se filer och mappar i din penna
Det finns flera anledningar som kan leda till att dina filer och mappar försvinner. Nedan är några av de kända huvudorsakerna.
Din penna kan vara skadad
Tyvärr händer detta relativt ofta. I andra fall är enheten oftast otillgänglig. Om pennstationen är skadad, men fast programvaran fortfarande är okej, visas den på datorn och visar till och med det lagringsutrymme som används och det lediga utrymme. Kopiering till den här pennanheten fungerar som den ska och visar dina filer när du öppnar din penna. Men när du kopplar från din enhet och pluggar den igen är filerna och mapparna inte längre tillgängliga. Detta beror på att enheten sparar dina filer och mappar så länge som det finns en elektrisk ström / spänning via USB. Det kommer dock inte att hålla de kopierade dataen när USB-strömmen / spänningen går förlorad. Det börjar nu fungera som ett RAM istället för en ROM. Det kan innebära att du behöver en ny penna.
Du kopierade inte filerna och mapparna till den här penna enheten
Detta är ganska rakt framåt. Kanske har du av misstag kopierat dina data till en liknande enhet. Det händer mig ganska ofta.
Dina filer och mappar har raderats
Detta är det värsta som kunde ha hänt. Dina filer och mappar raderades av misstag, eller de togs bort till följd av virus / malware. Det finns flera virus som bäddar sig i din fil, och när du försöker öppna den filen torkar viruset din enhet. Om du ser en mystisk fil som slutar med extension.exe (programtyp) eller .lnk (länk eller genvägstyp) finns det en god sannolikhet att det har ett inbäddat virus. speciellt om det innehåller namn och ikon för dina filer eller mappar. Öppna inte den här filen innan du skannar den. Många shareware och freeware kan också vara skadliga.
Dina filer är gömda
Dolda filer och mappar är otillgängliga för användare om du inte vet deras exakta sökväg. När du ändrar alternativet för en mapp eller fil att döljas, blir den osynlig från explorerfönstret. Om du också sparar en fil eller mapp som en "Skyddad fil eller mapp", kommer den här mappen eller filen automatiskt att döljas från att ses i explorerfönstret.
Virus / Malware attack
Som vi tidigare sagt kan virus ändra eller ta bort dina filer. Ett annat mycket vanligt virus är viruset som döljer dina mappar eller sätter dem som "Skyddade systemfiler och mappar". Länkar och programfiler av viruset kan vara synliga för att du klickar på och sprider viruset till andra pennstationer. En autorun.inf-fil kan starta viruset automatiskt om autorunegenskapen för din USB-enhet är på.
Om du är säker på att din penna inte är skadad och du är säker på att dessa filer och mappar finns, kommer metoderna nedan säkert att lösa ditt problem. Dessa metoder är tillämpliga på dataförsvinnande som uppstår från virus / malwareattacker eller dolda filer.
Metod 1: Använd AutorunExterminator
Autorun.inf-filer kan starta virus som döljer dina filer. Följ dessa steg för att rengöra och avslöja dina filer.
- Ladda ner AutorunExterminator här
- Extrahera den och dubbelklicka på AutorunExterminator.exe för att köra den
- Anslut din pennahet. AutorunExterminator tar bort alla .inf- filer i din penna.
- Tryck på startknappen + R
- I fönstret "kör" skriver du cmd i rutan och trycker på Enter
- Om du antar att din penna är enhet E: skriv den här raden i kommandofönstret
attrib -h -r -s / s /de:\*.*
Obs! Byt e: med skrivbrevet på din penna.
PRO TIPS: Om problemet är med din dator eller en bärbar dator, bör du försöka använda Reimage Plus-programvaran som kan skanna förvaret och ersätta korrupta och saknade filer. Detta fungerar i de flesta fall där problemet uppstått på grund av systemkorruption. Du kan ladda ner Reimage Plus genom att klicka här- Ladda ner MalwareBytes anti-malware härifrån
- Installera och uppdatera det
- Kör en "full scan" (snabbsökning är standard)
- Öppna din penna . Dina filer och mappar ska vara synliga.
Metod 2: Använd Winrar
Winrar är en arkiv som visar alla dina filer och mappar oavsett om de är gömda. Om du inte kan se dem på winrar är de förmodligen inte i din penna,
- Hämta winrar arkiver härifrån
- Installera winrar arkiv
- Öppna Winrar arkiv och navigera till din penna enhet . Du ska kunna se dina filer och mappar.
Metod 3: Ta bort dina mappar
Prova det här alternativet för en snabb lösning. Detta kommer att göra dolda mappar och filer synliga, och sedan kan du ta bort deras dolda egendom
- Öppna din pennförare i ett nytt explorerfönster
- Klicka på Organiser längst upp till vänster och klicka sedan på mapp och sökalternativ
- Gå till fliken Visa i fönstret för mappalternativ som visas.
- Navigera till dolda filer och mappar. Dubbelklicka på den
- Välj alternativknappen Visa dolda filer, mappar och enheter . Detta ska visa dina filer och mappar.
- Högerklicka på dina filer eller mappar och gå till alternativ
- Avmarkera kryssrutan "Dold" och använd ändringar
- Du kan nu återställa mappalternativen för att hålla andra dolda mappar och filer gömda.
alternativt
- Gå till kontrollpanelen och visa panelen med små ikoner
- Klicka på mappalternativ och följ sedan instruktionerna ovan från # 3 till # 5
- Gå och öppna din penna och följ instruktionerna # 6 till # 8 ovan.
Metod 4: Visa dolda systemmappar och filer
Om metod 2 inte visar dina mappar och filer, så sparade de förmodligen dem som dolda systemfiler och mappar. För att avslöja dem:
- Öppna din pennförare i ett nytt explorerfönster
- Klicka på Organiser längst upp till vänster och klicka sedan på mapp och sökalternativ
- Gå till fliken Visa i fönstret för mappalternativ som visas.
- Navigera för att dölja skyddade systemfiler (rekommenderas).
- Avmarkera kryssrutan Dölj skyddade systemfiler och använd ändringar. Detta ska visa dina filer och mappar.
alternativt
- Gå till kontrollpanelen och visa panelen med små ikoner
- Klicka på mappalternativ och följ sedan instruktionerna ovan från # 3
Metod 5: Använd SmadAV
Det här är det snabbaste och bästa verktyget du kan få online för att lösa ditt problem. Det kommer även att lösa andra framtida händelser. Det finns liknande verktyg, men jag föredrar den här.
- Ladda ner SmadAV härifrån
- Installera SmadAV
- Kör SmadAV
- Koppla ur penna från USB och koppla sedan in den igen
- SmadAV skannar automatiskt din penna och frågar dig om att åtgärda de problem som hittades. Kör en fullständig genomsökning på SmadAV för bra mått.
- Klicka på fixa alla
- Öppna din penna . Dina filer och mappar ska vara synliga
Metod 6: Skriv din mappbana
Om du vet namnet på din fil eller mapp ska det vara enkelt.
- Öppna din penna
- Klicka på På adressfältets adressfält längst upp. Detta kommer att markera banan. Tryck på Avsluta-knappen för att gå till slutet av filvägen.
- Skriv ett backslash \ följt av namnet på din fil eller mapp och tryck på Enter. Detta öppnar en mapp eller en fil med detta namn.
- För att öppna en specifik fil, skriv en punkt (.) Efter namnet. Detta kommer att ta upp alla filnamn med det här namnet och deras tillägg. Klicka eller slutför förlängningen och tryck på Enter för att starta / öppna filen.
Obs! Öppna inte .exe eller .lnk förlängningstyper. De kan vara virus.
- Spara innehållet i din mapp till en ny mapp eller spara dina filer till en ny plats.
Håll alltid ditt antivirus och SmadAV uppdaterat. Dessa verktyg kommer endast att upptäcka kända virus. Deras databaser uppdateras regelbundet med nya virusalgoritmer och hur man bekämpar dem. Du kanske vill stänga av autorun för alla dina USB-portar för att undvika att virus körs automatiskt.
PRO TIPS: Om problemet är med din dator eller en bärbar dator, bör du försöka använda Reimage Plus-programvaran som kan skanna förvaret och ersätta korrupta och saknade filer. Detta fungerar i de flesta fall där problemet uppstått på grund av systemkorruption. Du kan ladda ner Reimage Plus genom att klicka här