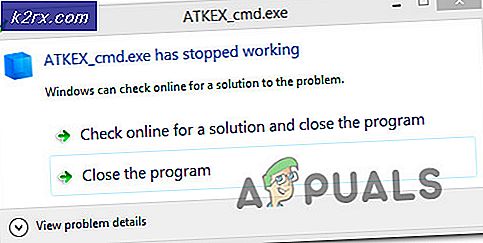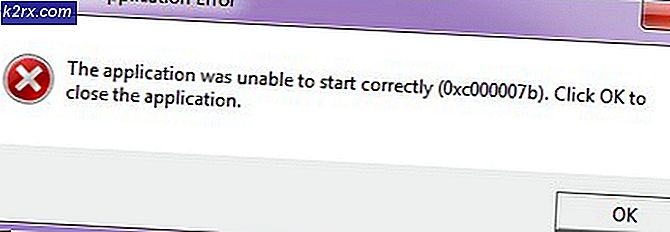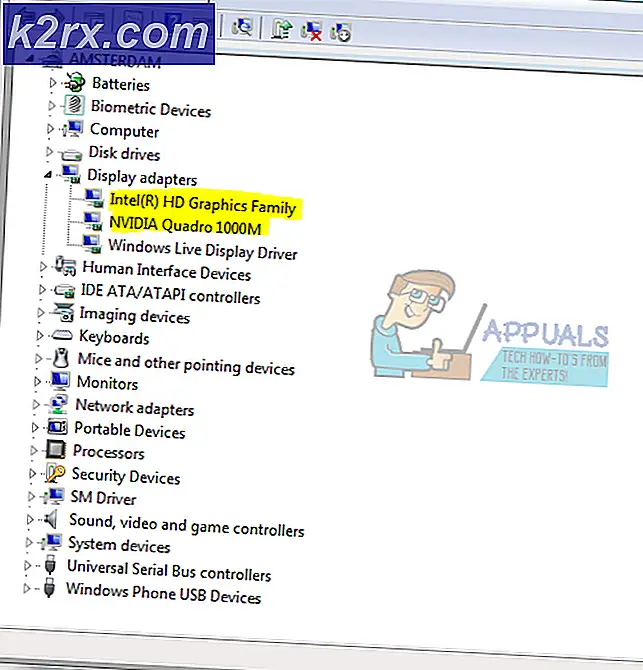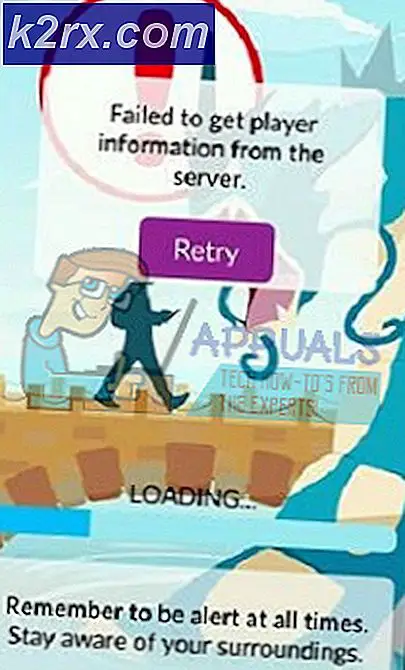Hur döljer jag fliken Administrativ i regionala och språkinställningar?
Alternativen för region och språk finns i kontrollpanelen på Windows-operativsystemet. Fliken Administrativ i alternativet Regional och språk innehåller systeminställningarna för systemet. Systemets språk används för att kontrollera det språk som används när text visas i program som inte stöder Unicode. En administratör kan dock dölja den här fliken från en standardanvändare. Det kommer att hindra standardanvändare från att ändra systemets språk genom alternativen Regional och Language. I den här artikeln ger vi dig metoder genom vilka du enkelt kan inaktivera fliken Administrativ med alternativ för region och språk.
Metod 1: Använda Local Group Policy Editor
Grupprincipredigeraren är en Windows-funktion genom vilken användare kan konfigurera olika typer av inställningar för sitt operativsystem. Den innehåller policyinställningar för både datorkontot och användarkontona. En administratör kan använda det här verktyget för att dölja fliken Administrativ i Regionalt och språk alternativ. Grupprincipredigeraren är ganska enkel att använda, du behöver bara navigera till inställningen och konfigurera den genom att ändra växlingsalternativet. Policyinställningen för att dölja fliken Administrativ finns under kategorin Användarkonfiguration. Följ stegen nedan och se hur det fungerar:
Notera: Den här metoden kan inte användas i Windows 10 Home-utgåvan. Det beror på att grupprincipredigeraren inte är tillgänglig i Windows Home-operativsystemet.
- Öppna en Springa dialogrutan genom att trycka på Windows och R på tangentbordet. Skriv nu “gpedit.msc”I rutan och klicka på Ok för att öppna Lokal grupppolicyredaktör.
- Du måste navigera till följande sökväg i fönstret Local Group Policy Editor:
Användarkonfiguration \ Administrativa mallar \ Kontrollpanelen \ Regional- och språkalternativ \
- Dubbelklicka på inställningen ”Dölj administrativa alternativ för regionala och språkalternativ”Och det öppnas i ett annat fönster. Då måste du ändra växlingsalternativet från Inte konfigurerad till Aktiverad som visas på skärmdumpen.
- Klicka slutligen på Tillämpa och sedan Ok för att spara de nya ändringarna. För det mesta uppdaterar grupppolicyn omedelbart ändringarna.
- Men om den inte uppdaterar de nya konfigurationerna direkt, måste du göra det manuellt. Söka efter Kommandotolken i Windows-sökfunktionen. Högerklicka på den och öppna den som administratör.
- Skriv nu följande kommando i kommandotolken (Admin) för att tvinga uppdatera grupppolicyändringarna:
gpupdate / force
Notera: Detta kan också göras genom att helt enkelt startar om din dator.
- Du kan alltid ta bort fliken Administratör genom att ändra växlingsalternativet till Inte konfigurerad eller Inaktiverad i steg 3.
Metod 2: Använda registerredigeraren
Windows-registret är en databas som lagrar all information och inställningar i ditt operativsystem. Detta är en annan metod genom vilken du enkelt kan dölja fliken Administrativ från standardanvändare. Detta är också det enda tillgängliga alternativet för Windows 10 Home-användare. Om du redan har använt metoden Group Policy Editor uppdateras ditt register automatiskt med samma inställningar. Men om du använder den här metoden direkt måste du skapa den saknade nyckeln och värdet för inställningen. Följ stegen nedan och se hur det fungerar i Registerredigeraren:
- Öppna en Springa dialogrutan genom att trycka på Windows + R på tangentbordet. Skriv nu “regedit”Och klicka på Ok för att öppna Registerredigerare. Också om du uppmanas av UAC (Användarkontokontroll) dialogrutan och välj sedan Ja knapp.
- Du kan också skapa en säkerhetskopiering innan du gör några nya ändringar i registret. Klicka på Fil menyn i menyraden och välj sedan Exportera alternativ i listan. Namnge nu filen och välj sökvägen för filen. Klicka på Spara för att spara säkerhetskopian.
Notera: Du kan alltid återställa en säkerhetskopia genom att klicka på Arkiv> Importera och välj sedan filen som du tidigare sparade som säkerhetskopia.
- Du måste navigera till följande sökväg i Registerredigeringsfönstret:
HKEY_CURRENT_USER \ SOFTWARE \ Policies \ Microsoft \ Control Panel \ International
Notera: Om någon av tangenterna saknas i följande sökväg kan du skapa dem genom att högerklicka på den tillgängliga tangenten och sedan välja Ny> Nyckel alternativ.
- Välj Internationell högerklicka på den högra rutan och välj Nytt> DWORD (32-bitars) värde alternativ. Namnge detta nyskapade värde som “HideAdminOptions“.
- Högerklicka på HideAdminOptions värde och välj Ändra alternativ. Ändra nu värdedata till1.
- Slutligen, efter alla konfigurationer, se till att du starta om datorn för att tillämpa dessa nya ändringar.
- Du kan alltid ta bort fliken Administrativ igen genom att ändra värdedata till 0. Du kan också helt enkelt avlägsna värdet "HideAdminOptions”Från registerredigeraren.