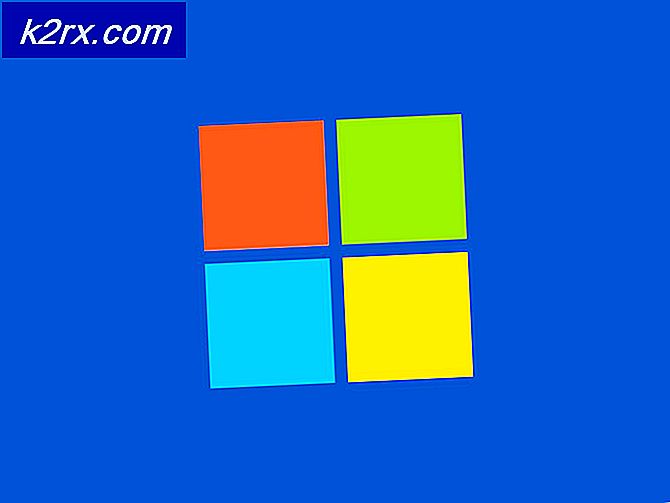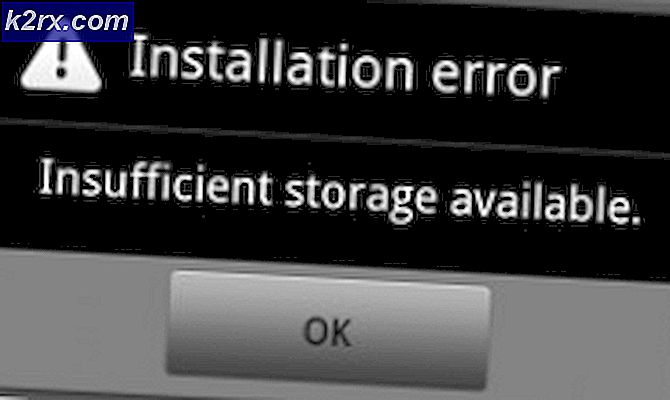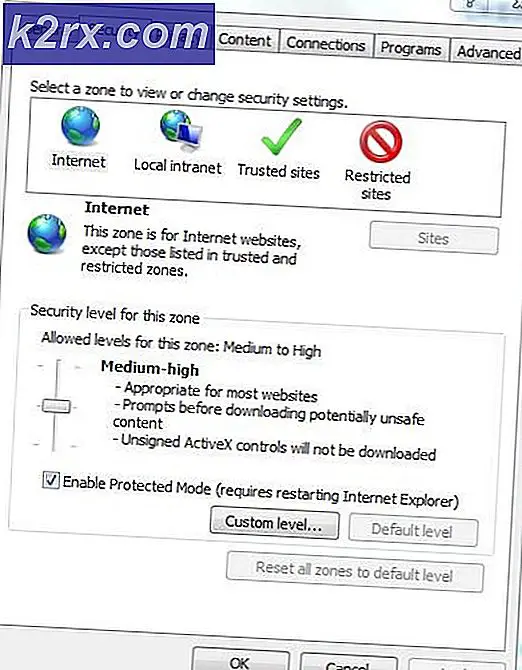Hur döljer och inaktiverar jag alla objekt på skrivbordet i Windows 10?
Skrivbordsikoner är små bilder som representerar mappar, filer och applikationer. Den nyligen installerade Windows 10 kommer att ha minst en ikon i papperskorgen. De flesta skrivbordsikoner är genvägar till ofta använda filer och program. Ibland vill användaren dölja dessa ikoner för en skärmdump eller dölja dem för standardanvändarna. Beroende på situationen finns det olika sätt att dölja ikonerna på skrivbordet. I den här artikeln kommer vi att visa dig de metoder genom vilka du enkelt kan dölja eller inaktivera ikonerna på skrivbordet.
Dölja och inaktivera alla objekt på skrivbordet
Det finns flera metoder genom vilka du kan dölja och inaktivera alla objekt på skrivbordet. Den enklaste och standardmetoden kommer att vara genom snabbmenyn. Detta används bäst när du tillfälligt vill dölja ikonerna för en skärmdump eller inspelningsskärm. Det kräver två klick för att dölja och ta bort det ganska snabbt. De andra metoderna används när administratören vill hålla skrivbordet rent. Användarna kommer inte heller att kunna högerklicka på skrivbordet genom dessa metoder. Beroende på vad du vill uppnå genom att dölja ikonerna på skrivbordet, välj den metod nedan som är bäst för dig.
Metod 1: Använda skrivbordets snabbmeny
Detta är den vanligaste och standardmetoden för att dölja ikoner på skrivbordet. Högerklicka bara var som helst på skrivbordet, välj Se och klicka sedan på Visa skrivbordsikoner. Detta döljer alla ikoner på skrivbordet.
Du kan också visa ikonerna igen genom att klicka på samma Visa skrivbordsikoner alternativ.
Metod 2: Använda Local Group Policy Editor
Local Group Policy Editor är en Windows-funktion genom vilken användare kan hantera och konfigurera Windows-operativsystemet. Administratörer kan använda grupprincipredigeraren för att tillåta eller förhindra många olika inställningar för Windows. Policyinställningen som döljer eller inaktiverar skrivbordsikonerna finns i användarkategorin i Group Policy Editor. Genom att aktivera denna policy försvinner alla ikoner och användare kan inte högerklicka på skrivbordet.
Den lokala grupprincipredigeraren är dock inte tillgänglig i Windows Home Editions. Om du använder Home Edition Window, då hoppa den här metoden och prova registreringsredigeringsmetoden.
Om du har Local Group Policy Editor på ditt system, följ sedan guiden nedan:
- Håll Windows och tryck på R att öppna en Springa dialog. Skriv sedan “gpedit.msc”Och tryck på Stiga på för att öppna Lokal grupppolicyredaktör.
Notera: Välj Ja för UAC (användarkontokontroll) prompt. - Navigera till följande inställning i användarkonfigurationen för Local Group Policy Editor:
Användarkonfiguration \ Administrativa mallar \ Skrivbord
- Dubbelklicka på inställningen ”Dölj och inaktivera alla objekt på skrivbordet“. Den öppnas i ett nytt fönster, ändra växeln från Inte konfigurerad till Aktiverad. Klicka på Tillämpa och Ok för att spara ändringarna.
- När inställningen är aktiverad, se till att omstart datorn för att se ändringarna. Efter omstart försvinner alla ikoner och du kan inte högerklicka på skrivbordet.
- Till ta bort skrivbordsikonerna, ändra bara växeln tillbaka till Inte konfigurerad i inställningen Local Group Policy Editor.
Metod 3: Använda registerredigeraren
Registry Editor-metoden fungerar på samma sätt som metoden Local Group Policy Editor. Alla ändringar som görs via Local Group Policy Editor kommer automatiskt att uppdatera samma inställning i Registerredigeraren. Några av nyckelvärdena saknas och användarna måste skapa dem manuellt för att få det att fungera. Denna metod döljer också alla objekt och inaktiverar högerklick på skrivbordet. Följ stegen nedan för att prova det:
- tryck på Windows + R knapparna tillsammans för att öppna en Springa dialog. Skriv nu “regedit”I den och tryck på Stiga på för att öppna Registerredigerare. Välj den Ja alternativ för UAC (användarkontokontroll) prompt.
- I registerredigerarens vänstra fönster navigerar du till följande nyckel:
HKEY_CURRENT_USER \ Software \ Microsoft \ Windows \ CurrentVersion \ Policies \ Explorer
- I Utforskaren högerklicka på den högra rutan och välj Nytt> DWORD (32-bitars) värde alternativ. Namnge det nyskapade värdet som “NoDesktop“.
- Dubbelklicka på värdet NoDesktop och ändra värdedata till 1.
Notera: Värde data 1 är för möjliggör inställnings- och värdedata 0 är för inaktiverar Inställningen. - Till sist, omstart datorn för att se ändringarna genom denna inställning. Alla ikoner på skrivbordet försvinner och användaren kan inte högerklicka någonstans på skrivbordet.
- Till inaktivera den här inställningen och ta bort genvägarna, ändra helt enkelt värdedata till 0 eller radera de NoDesktop värde i registerredigeraren. Det kommer att inaktivera inställningen och allt kommer att återgå till det normala.
![[FIXED] Steam-bilden kunde inte laddas upp](http://k2rx.com/img/102850/fixed-steam-image-failed-to-upload-102850.jpg)