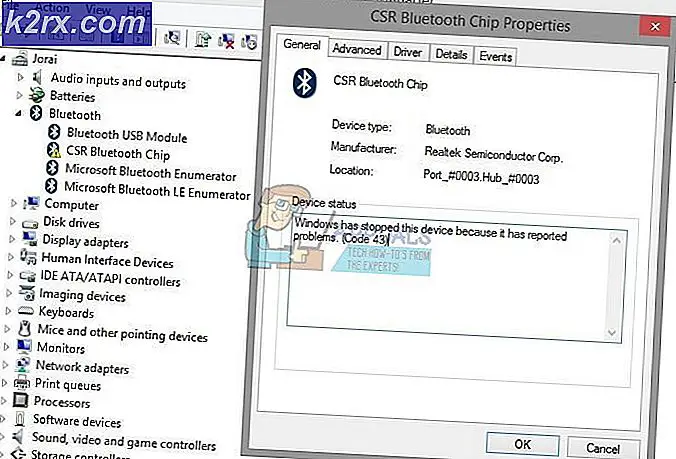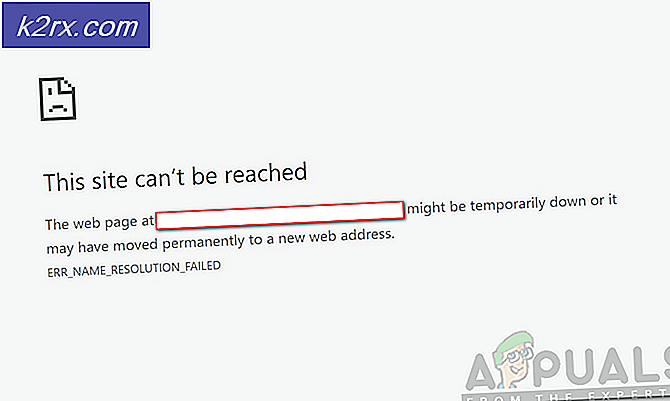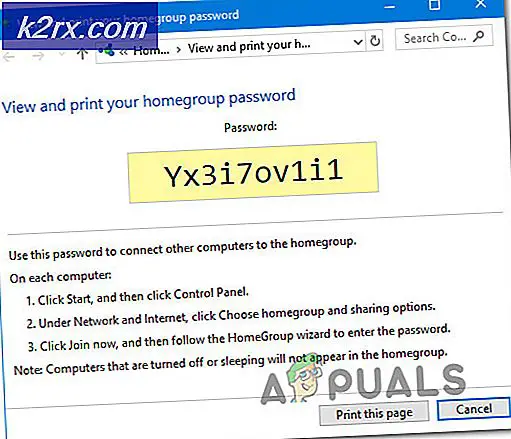Så här installerar du Windows på Chromebook
Chromebooks inte officiellt Stöd Windows och i allmänhet kan vi inte installera Windows på en Chromebook. På många Chromebooks finns det dock flera inofficiella sätt att installera Windows. Detta rekommenderas generellt inte av Google men det gör jobbet perfekt.
Steg 1: Krav för installation av Windows
Det finns en speciell typ av BIOS på Chromebooks för Chrome OS. För att installera Windows måste du överväga följande saker.
Under denna installationsprocess om din Chromebook någonsin verkar frysa eller fastnar kan du tvinga Chromebook att stängas av genom att hålla ner strömbrytaren i tio sekunder eller så.
Steg 2: Kan det göras för din Chromebook?
Windows kan inte installeras på alla Chromebook utan bara i specifika modeller. Installationsinstruktioner för Windows på olika modeller kommer att vara annorlunda och du måste följa instruktionerna för din Chromebook-modell. Följ dessa användbara resurser:
Windows-installationsprocessen kommer att vara liknande för många modeller av Chromebook, men vissa saker t.ex. platsen för skrivskyddsskruven på moderkortet kan vara lite annorlunda.
Steg 3: Ta bort skrivskyddsskruven
BIOS på Chromebook är låst av en speciell maskinvarufunktion som hindrar dig från att ändra den, kallad skrivskydd. För att inaktivera den här funktionen måste du öppna Chromebook, hitta skrivskyddsskruven och ta bort den. På vissa Chromebooks finns en skrivskyddsomkopplare istället för en skrivskyddsskruv.
- Stäng av Chromebook, om den inte redan är avstängd, ska inte sätta Chromebook i vila utan stänga av den helt.
- Flip över Chromebook.
- Skruva loss alla skruvar längst ner för att ta bort plastpanelen och få tillgång till moderkortet. Tappa inte skruvarna.
- Leta reda på skrivskyddsskruven eller skrivskyddsomkopplaren. Du kan hitta mer dokumentation om skruven på din Chromebook genom att söka på internet med modellnamn och nummer på din Chromebook plus “skrivskyddsskruv”. För vår Chromebook var skruvens placering som bilden nedan
- Skrivskyddsskruven ser synligt annorlunda ut än alla andra skruvar på moderkortet. Skrivskyddsskruven på vår Chromebook var mörkgrå medan de andra skruvarna på moderkortet var ljusa silver. Det var en ljus silver under skruven medan de andra skruvarna på moderkortet hade en bronsfärg under sig.
- Avlägsna skrivskyddsskruven och sätt tillbaka Chromebook-undersidan. Nu kan du skriva till och ändra BIOS på din Chromebook. Förvara skrivskyddsskruven på en säker plats, så om du någonsin ville skriva skrivskydda din BIOS igen senare.
Steg 4: Aktivera utvecklarläge
Nu ska "Developer Mode" aktiveras på din Chromebook. Chromebooks är låsta av säkerhetsskäl och startar bara om operativsystemet är korrekt signerat efter att ha kontrollerat operativsystemet för att ha manipulerat och hindrat användare och applikationer från att ändra Chrome OS. I utvecklarläget kan du inaktivera alla dessa säkerhetsfunktioner, så du har en bärbar dator att finjustera och spela med efter eget hjärta.
När utvecklarläget är aktiverat kan du komma åt en Linux-terminal i Chrome OS och göra vad du vill.
Det finns två snabba varningar du bör förstå:
För att aktivera utvecklarläget på moderna Chromebooks, håll ned Esc och Uppdatera och tryck på Strömknappen för att komma in återhämtning läge. På äldre Chromebooks fanns det fysiska växlar för utvecklare som du måste växla istället.
Så när du trycker på återställningsskärmen Ctrl + D. för att godkänna uppmaningen och du startar i utvecklarläget.
Närhelst du startar din Chromebook visas en varningsskärm. För att fortsätta starta antingen måste du trycka på Ctrl + D eller vänta i 30 sekunder så att varningen kan försvinna.
Denna varningsskärm är för att varna användaren om att Chromebook är i utvecklarläge och normala säkerhetsåtgärder inte är intakta.
Steg 5: Flash BIOS på Chromebook
Nu kan du blinka din Chromebooks BIOS Från Chrome OS. Tryck på för att öppna terminalfönstret Ctrl + Alt + T.
- I terminalen typ “skal”Och slå“Stiga på”För att komma åt Linux-skalmiljön.
- I terminalfönstret Kör kommandot nedan för att ladda ner och köra skriptet som ersätter din Chromebooks BIOS:
cd ~; curl -L -O http://mrchromebox.tech/firmware-util.sh; sudo bash firmware-util.sh
Detta kommando ändrar din hemkatalog, laddar ner skriptfilen och körs med root-behörigheter. Se utvecklarens webbplats om du vill ha mer information om hur manuset fungerar.
- Det här skriptet kommer att vara till hjälp gränssnitt för att slutföra installationsprocessen. I listan måste du väljaAnpassad firmware för coreboot (Full ROM)”Alternativ genom att skriva“3”Och”Stiga på”.
- Stiga på "Y”För att gå med på att flasha din firmware och sedan Enter”U”För att installera en UEFI-firmware. Om du väljer “Arv”Alternativet kommer du inte att kunna köra Windows.
- Skriptet erbjuder att skapa en säkerhetskopia av Chromebooks lager-BIOS och kopiera den till en USB-enhet åt dig. Du måste skapa den här säkerhetskopian och förvara den någonstans säker om du någonsin vill återställa Chromebooks ursprungliga BIOS i framtiden.
- Lämna inte BIOS-säkerhetskopian på USB. Nu kommer du att ha en .rom-fil som du kan kopiera från USB-enheten och lagra på någon säker plats efter avslutad process.
- Efter avslutad säkerhetskopieringsprogram hämtas och ersätts skriptet Coreboot firmware på din Chromebook. Stäng av Chromebook när den är klar.
- Vid den här tiden kan du installera om skrivskyddsskruven om du vill.
Steg 6: Skapa en Windows-installationsenhet
För att installera Windows på Chromebook måste du göra Windows installationsmedia först. Men det kan inte göras med Microsofts officiella metod, istället laddar du ner en ISO och bränna den till en USB kör med ett verktyg “Rufus”För vilken du kommer att använda en Windows-dator.
- Besök den här webbplatsen Klicka på “Ladda ner verktyget nu", Välj "Skapa installationsmedia för en annan dator”, Och ladda ner en ISO-fil.
- Ladda ner och körRufus verktyget, som du använder för att skapa din Windows-installations-USB-enhet.
- Anslut en USB-enhet in i datorn. Den här USB-enheten kommer att användas för Windows-installationsprogrammet och alla filer på den raderas. Så, inget viktigt att lagras på den här USB-enheten.
- Öppna Rufus, välj din USB och välj “GPT-partitionsschema för UEFI”Och”NTFS”. Klicka på knappen till höger om “Skapa en startbar disk med”Och välj den nedladdade Windows 10 ISO-bilden.
- Dubbelkolla att Rufus säger "GPT-partitionsschema för UEFI" innan du fortsätter. Ibland ändras den automatiskt till standardinställningen efter att ha valt ISO-filen. Kontrollera återigen att alla inställningar är korrekta och klicka sedan på “Start”-Knappen för att skapa ett Windows USB-installationsmedium.
Steg 7: Installera Windows
Nu är det dags att installera Windows på din Chromebook.
- Sätt i USB-enheten i Chromebook och slå på Chromebook.
- Den ska nu starta från USB, annars trycker du på valfri knapp när “Välj Boot Option”Visas på skärmen efter att välj“Boot Manager”Välj sedan din USB-enhet från listan och därefter visas Windows-installationsprogrammet.
- Anslut antingen en USB-mus eller ett USB-tangentbord eller båda till din Chromebook. Du kan klara dig med bara ett USB-tangentbord eller USB-mus för att interagera med Windows-installationsprogrammet.
- Installera Windows normalt som om du installerar på en dator, installera Windows på din Chromebook istället för Chrome OS. Partitionera den interna enheten enligt dina önskemål. Vi tog bort alla interna partitioner och ber Windows att installera sig själv med hjälp av det tilldelade utrymmet. Du behöver inte en produktnyckel för att installera och använda Windows 10 men du kan lägga till en produktnyckel i Windows 10 senare. Och för Chrome OS, om du vill återgå till det, skapar du en Chrome OS-återställningsdisk på alla system som kör Chrome och sedan använder den för att återställa till det ursprungliga Chrome OS.
- Windows-installationsprogrammet startar om halvvägs. Du bör ta bort din USB-enhet när den gör det, annars startar systemet om till början av installationsprogrammet. Om detta händer tar du bort USB-enheten, startar om Chromebook. Det startar Windows från din Chromebooks interna enhet och slutför installationsprocessen
Steg 8: Installera drivrutiner från tredje part för din hårdvara
Nu borde Windows ha installerats och Chromebook startar i Windows. Du är nästan där! Du måste bara installera drivrutiner från tredje part för att få ut det mesta av Chromebook-maskinvaran. USB-tangentbord och mus behövs för detta.
Dessa tredjepartsdrivrutiner är inte korrekt signerade och Windows tillåter normalt inte installation av dessa drivrutiner, för vilka vi kommer att aktivera en funktion som kallas "testsignering". Denna funktion är utformad för testning av förare.
- Öppna en kommandotolk som administratör och kör det nämnda kommandot:
bcdedit -set testa på
- Starta om Chromebook efter att ha kört ovanstående kommando.
- Nu kan du installera drivrutiner från tredje part på din Chromebook som rekommenderas av installationsguiden för Chromebook-modellen. Vi installerade drivrutiner för Chromebooks chipset, snabblagringsteknik, Intel HD-grafik, tangentbord, Realtek HD-ljud och styrplatta.
- Windows visar en säkerhetsvarning när du installerar dessa drivrutiner eftersom dessa drivrutiner är inofficiella som inte skapas av tillverkaren och inte signeras av Microsoft Cooperation. Håller med att installera dessa drivrutiner.
- Efter avslutad installation på vårt system verkade allt fungera bra på den här Chromebook-modellen och vi lossade USB-tangentbordet och musen och kunde använda Chromebook normalt. ”Sök”-Knappen på Chromebooks tangentbord blev en Windows-tangent.
Hurra! Där är det du, nu förvandlar du din Chromebook till en mycket billig (förhoppningsvis) Windows-dator. Om något inte fungerar som förväntat, kontrollera med hjälpkällorna ovan för att se om du behöver installera de nya drivrutinerna eller fixa något som uppdateringen av Windows har brutit.