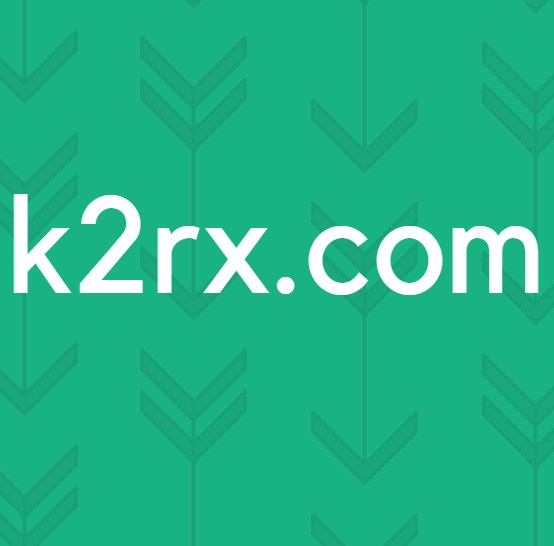Fix: Windows har slutat med den här enheten eftersom den har rapporterat problem. (kod 43) fönster 10
Vi är glada när allt fungerar bra. Ibland kan vi på grund av vissa problem inte avsluta dagliga uppgifter eller använda vår dator eller anteckningsbok. En av de hårdvaruenheter vi använder är Bluetooth-enhet, internt eller externt. I moderna bärbara datorer är Bluetooth-enhet integrerad på moderkortet. Om du behöver ytterligare Bluetooth-enheter kan du köpa på webbshop och installera på din dator eller anteckningsbok. Om du väljer att köpa Bluetooth-tangentbord, mus, högtalare eller annan enhet kan du göra det, men innan du köper bör du kontrollera att Bluetooth-enheten är kompatibel med ditt operativsystem. Om du använder Windows 10 och Bluetooth-enheten bara är kompatibel med Windows Vista och Windows 7, kan du inte installera och använda den enheten.
Ett av de problem slutanvändarna har är ett problem med Bluetooth-enheten. En Bluetooth-enhet slutar fungera och du kan inte använda den. Om du öppnar Enhetshanteraren och navigerar till din Bluetooth-enhet ser du fel: Windows har stoppat den här enheten eftersom den har rapporterat problem. (Kod 43).
Varför inträffade det här felet? Det finns få anledningar, inklusive Bluetooth-enheten är felaktig, problem med tjänster, inte upp till daterade förare och andra.
Vi skapade tio lösningar som hjälper dig att lösa problem med din Bluetooth-enhet.
Metod 1: Kontrollera att din Bluetooth-enhet är påslagen
Ibland uppmuntrar användarna problem eftersom deras Bluetooth-enheter är avstängda. Så snälla kontrollera att din Bluetooth-enhet är på eller av, genom att trycka på tangenten på tangentbordet för att aktivera Bluetooth-enheten. Var ligger nyckeln? Det beror på tillverkare av bärbara datorer. Vi rekommenderar dig att läsa teknisk dokumentation av din anteckningsbok. Om du använder extra USB Bluetooth-enhet, inklusive mus, högtalare, hörlurar eller annat, kontrollera att de är påslagna. Om de använder batteriet för att fungera, kolla batterierna i Bluetooth-enheten eller inte.
Metod 2: Testa Bluetooth-enheten på en annan maskin
För att vara säker på att din Bluetooth-enhet inte är felaktig rekommenderar vi att du kontrollerar att den fungerar på en annan dator eller anteckningsbok. Om du använder USB Bluetooth-enhet, försök att testa Bluetooth-enheten på en annan anteckningsbok eller dator. Om du inte har någon annan dator eller anteckningsbok läser du nästa metod.
Metod 3: Starta om Windows
Om din Bluetooth-enhet inte är defekt och om USB Bluetooth-enhet fungerar utan annan problem på en annan dator eller anteckningsbok rekommenderar vi att du startar om Windows. Efter att datorn eller datorn har startat Windows, koppla från Bluetooth-enheten från USB-porten och anslut sedan Bluetooth-enheten till en annan USB-port.
Metod 4: Kör Felsök verktyg
Ibland vet vi inte varifrån vi ska börja felsöka problem. Microsoft hjälpte oss med att skapa Felsök verktyg som är integrerat i Windows operativsystem. Vi visar dig hur du använder Felsökningsverktyget för att upptäcka eventuella problem med Bluetooth-enheten. För den här metoden använder vi Windows 10, men oroa dig inte för att proceduren är densamma för ett annat operativsystem, från Windows Vista till Windows 8.1.
- Håll Windows- logotypen och tryck på R
- Skriv kontrollpanelen och tryck på Enter
- Filtrera appletar efter kategori och klicka sedan på System och säkerhet
- Klicka på Felsökning av vanliga datorproblem under Säkerhet och underhåll
- Välj Bluetooth och klicka på Kör felsökningsverktyget
- Felsökare diagnostiserar problem med Bluetooth-enhet. Om Felsökningsverktyget hittar ett problem med en Bluetooth-enhet, försöker felsökaren fixa det och du får meddelande om att problemet har lösts av felsökningsverktyget, som du ser på nästa bild. Om felsökaren inte löste några problem kan du prova nästa metod.
- Testa din Bluetooth-enhet
Metod 6: Installera Microsoft-snabbkorrigering (Windows 7 x64)
Om du använder Windows 7 x64 och din dator eller anteckningsbok har problem med Bluetooth-enhet, visar vi hur du löser problem genom att installera Microsoft-snabbkorrigering . Syftet med denna snabbkorrigering är att lösa problem med Bluetooth-enheten, felkod 43. Du kan inte använda den här snabbkorrigeringen för ytterligare problem.
- Öppna din webbläsare (Google Chrome, Mozilla Firefox, Edge eller annat)
- Öppna Microsoft Download Center på denna LINK
- Välj Windows 7 / Windows Server 2008 R2 för att hämta snabbkorrigeringen heter fix316282
- Skriv in din e-postadress och klicka på Beställ snabbkorrigering
- Få tillgång till din e-postadress och kontrollera fick du e-post från Microsoft, från e-postadress [email protected],, inklusive ämne: snabbkorrigeringslänk som du begärde
- Hämta snabbkorrigeringen genom att klicka på länken som Microsoft skickade dig till
- Installera Microsoft-snabbkorrigering
- Starta om Windows
- Testa din Bluetooth-enhet
Metod 5: Avinstallera USB-kontroller
Om du använder USB Bluetooth-enhet måste du avinstallera alla USB-enheter på datorn eller anteckningsboken. Du gör det via Enhetshanteraren. Förfarandet för avinstallation av USB-portar är samma för alla operativsystem, från Windows Vista till Windows 10. Om du inte använder USB Bluetooth-enhet, men du har problem med integrerad Bluetooth-enhet, bör du läsa nästa metod.
- Håll Windows- logotypen och tryck på R
- Skriv devmgmt.msc och tryck på Enter
- Expand Universal Serial Bus Controller
- Högerklicka på USB Composite-adapter och klicka sedan på Avinstallera
- Klicka på Avinstallera för att bekräfta avinstallationen av USB Composite-enheten
- Avinstallera alla enheter i listan över Universal Serial Bus Controller
- Starta om Windows
- Testa din Bluetooth-enhet
Metod 6: Uppdatera drivrutin för Bluetooth-enhet
Om de första fem metoderna inte löser ditt problem kommer nästa uppdatering att uppdateras för Bluetooth-enheten. Vi visar hur du avinstallerar Bluetooth-enheten på anteckningsboken Dell Vostro 5568 och hur du hämtar den senaste drivrutinen för Bluetooth-enheten. Första steget kommer att avinstallera Bluetooth-enheten och efter det att den senaste drivrutinen för Bluetooth-enheten installerats. Om du använder USB Bluetooth-enhet måste du hämta den senaste drivrutinen från leverantörens webbplats.
PRO TIPS: Om problemet är med din dator eller en bärbar dator, bör du försöka använda Reimage Plus-programvaran som kan skanna förvaret och ersätta korrupta och saknade filer. Detta fungerar i de flesta fall där problemet uppstått på grund av systemkorruption. Du kan ladda ner Reimage Plus genom att klicka här- Håll Windows- logotypen och tryck på R
- Skriv devmgmt.msc och tryck på Enter
- Expandera Bluetooth-enheter
- Högerklicka på Intel Wireless Bluetooth och klicka på Avinstallera enhet
- Välj Ta bort drivrutinsprogrammet för den här enheten och klicka sedan på Avinstallera
- Vänta tills Windows avslutar avinstallationen
- Starta om Windows
- Ladda ner den senaste Bluetooth-enheten till din anteckningsbok. För detta test använder vi notebook Dell Vostro 5568, och vi kommer att besöka Dells webbplats på denna LINK
- Navigera till Driver - Network, och sedan Qualcomm QCA61x4A och QCA9377 WiFi och Bluetooth Driver
- Installera Qualcomm QCA61x4A och QCA9377 WiFi och Bluetooth-drivrutin
- Starta om Windows
- Testa din Bluetooth-enhet
Metod 7: Starta Bluetooth Service Support-tjänsten
Kanske fungerar vissa tjänster inte, och därför fungerar din Bluetooth-enhet inte. Det finns service som heter Bluetooth Service Support som måste startas. Bluetooth-tjänsten stöder upptäckt och anslutning av Bluetooth-enheter på fjärrkontrollen. Att stoppa eller inaktivera den här tjänsten kan orsaka att redan installerade Bluetooth-enheter misslyckas att fungera korrekt och förhindra att nya enheter upptäckas eller associeras. Vi visar hur du aktiverar Bluetooth Service Support. Först måste du inaktivera Bluetooth-enheten via Enhetshanteraren, starta Bluetooth Service Support-tjänsten och därefter aktivera Bluetooth-enheten igen.
- Håll Windows- logotypen och tryck på R
- Skriv devmgmt.msc och tryck på Enter, för att öppna Enhetshanteraren
- Expand Bluetooth
- Högerklicka på Intel Wireless Bluetooth och klicka på Inaktivera enhet
- Klicka på Ja för att bekräfta inaktivera Bluetooth-enhet
- Minimera Device Manager-fönstret
- Håll Windows- logotypen och tryck på R
- Skriv services.msc och tryck på Enter, för att öppna Services verktyg
- Navigera till service som heter Bluetooth Support Service
- Högerklicka på Bluetooth Support Service och välj Egenskaper
- Under Automatisk start väljer du Automatisk
- Klicka på Start för att starta Bluetooth Support Service
- Klicka på Apply och sedan OK
- Öppna Enhetshanteraren
- Expand Bluetooth
- Högerklicka på Intel Wireless Bluetooth och klicka på Aktivera enhet
- Starta om Windows
- Testa din Bluetooth-enhet
Metod 8: Systemåterställning
Ibland efter uppdatering av Windows eller vissa systemändringar slutar Bluetooth-enheten att fungera. Lösning för att återställa Windows till tidigare tillstånd, innan uppdateringen eller systemet ändras. En av de steg som slutanvändare ignorerar skapar systemåterställningskontrollpunkter. Om du inte är en av användarna som ignorerar det här, rekommenderar vi dig att återställa Windows till tidigare tillstånd med Systemåterställning. Om du vet när ljudet fungerade utan problem, återställ Windows till det datumet. Om systemåterställning inte är aktiverad på din dator måste du läsa metod 9. Vi rekommenderar att du aktiverar systemåterställning genom att läsa den här länken.
- Håll Windows- logotypen och tryck på Enter
- Skriv rstrui.exe och tryck på Enter
- Klicka på Välj en annan återställningspunkt och klicka på Nästa
- Välj rätt kontrollpunkt och klicka på Nästa
- Klicka på Slutför
- Starta om Windows och vänta tills Windows har slutfört systemåterställning
- Testa din Bluetooth-enhet
Metod 9: Uppdatera din BIOS
Ibland när din dator eller anteckningsbok har problem med maskinvarukomponenter, är det bäst att uppdatera BIOS eller UEFI-firmware. Vi visar dig hur du uppdaterar BIOS / UEFI på ASUS P8B75-M moderkort. Först måste du veta aktuell version av BIOS eller UEFI.
- Håll Windows- logotypen och tryck på R
- Skriv msinfo32.exe och tryck på Enter
- Navigera till BIOS Version / Date . I vårt exempel är nuvarande version 1606, utvecklad 3.3.2014.
- Öppna webbläsare (Google Chrome, Mozilla Firefox, Edge eller annat)
- Öppna ASUS hemsida för att hämta ny BIOS-version, så öppna den här LINKEN. Som du ser finns det en ny BIOS-version 1701, som du behöver ladda ner, på din USB-flash-enhet.
- Starta om datorn
- Under startprocessen trycker du på F2 eller Delete för att komma åt BIOS eller UEFI
- Tryck på F7 för att komma till Avancerat läge
- Klicka på OK för att bekräfta tillgången till avancerat läge
- Välj ASUS EZ Flash Utility
- Välj uppdateringsfil från USB-minne och klicka på Installera
- Starta om Windows
- Kör msinfo32.exe igen och kolla nuvarande BIOS-version för att vara säker på att BIOS har uppdaterats till nyare version
- Testa din Bluetooth-enhet
Metod 10: Ändra Bluetooth-enhet
Den sista metoden du kan försöka är att ändra Bluetooth-enhet. Om du använder en integrerad Bluetooth-enhet och om du fortfarande har ett problem med felkod 43 rekommenderar vi att du köper kompatibel USB-Bluetooth-enhet för din dator eller anteckningsbok.
PRO TIPS: Om problemet är med din dator eller en bärbar dator, bör du försöka använda Reimage Plus-programvaran som kan skanna förvaret och ersätta korrupta och saknade filer. Detta fungerar i de flesta fall där problemet uppstått på grund av systemkorruption. Du kan ladda ner Reimage Plus genom att klicka här