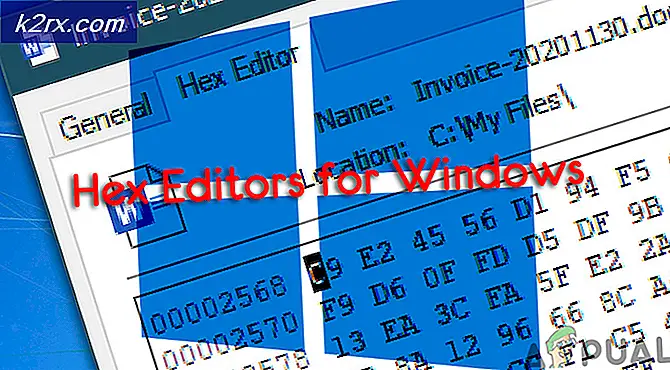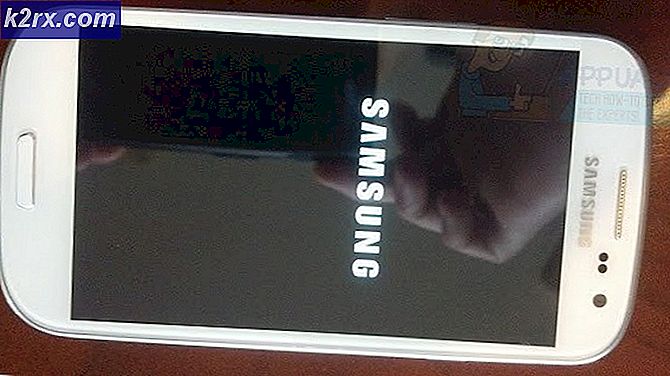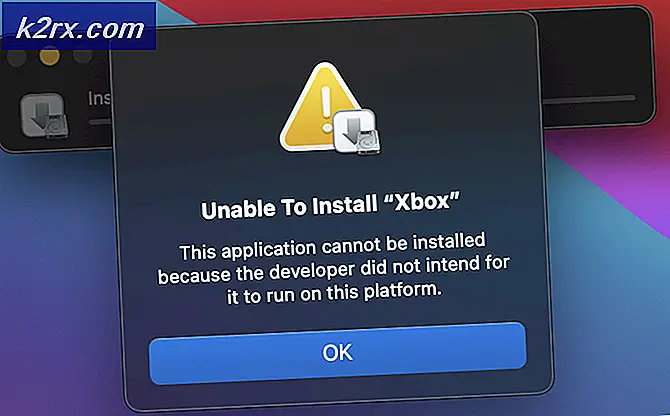Hur hittar man inaktiva och utgångna användarkonton i Active Directory?
Med den dagliga ökningen av mängden nätverk är Active Directory säker på att vara fylld med användare och fler nätverksresurser. I ett nätverk finns det massor av användare som ständigt får åtkomst till och använder nätverksresurserna enligt deras behörigheter som har bestämts av IT-administratörerna. Att hantera åtkomsträttigheterna för de olika användargrupperna i ett nätverk är mycket viktigt eftersom det hjälper dig att förhindra säkerhetsläckor.
När data blir mer och mer värdefulla måste nätverksadministratörer se till att nödvändiga åtgärder har vidtagits för att säkerställa att dina data alltid är säkra. Ett av sätten att data ofta kan stulas är genom inaktiva konton som ligger i vila i Active Directory. En av de värsta sakerna med detta är att det vanligtvis inte upptäcks och därmed vet du inte hur uppgifterna offentliggjordes. Det är därför som har en programvara för åtkomsthantering på plats är mycket viktigt att erbjuda funktioner som dessa så att du alltid kan ta bort konton som har legat vilande ett tag och inte längre behövs.
Om du försummar detta och följer med den normala hanteringen kommer din Active Directory-struktur att vara en röra, vilket som ett resultat påverkar nätverkets prestanda. Tyvärr överväger de flesta organisationer inte att använda en Access Rights Manager trots att det hjälper på så många olika sätt. Från att identifiera inaktiva konton till att förbättra den totala säkerheten i nätverket har ARM så många fördelar. I den här guiden går vi igenom processen för att hitta inaktiva och utgångna användarkonton som finns i din Active Directory.
Nedladdning av Solarwinds Access Rights Manager
Att ha en tydlig riktlinje för vem som kan komma åt och se vilka resurser i ett nätverk är verkligen fördelaktigt. Det är en av betydelsen av en Access Right Manager. Det finns utan tvekan många leverantörer som erbjuder programvara för åtkomst till rättighetshantering, men den som sticker ut mest är Solarwinds Access Rights Manager.
Solarwinds Access Rights Manager (ladda ner här) är praktiskt taget en branschfavorit när det gäller hantering av åtkomsträttigheter för de olika användarkonton och grupper som du har i din Active Directory. Inte bara begränsat till AD, du kan också hantera OneDrive och många andra filservrar med hjälp av Access Right Manager. Verktyget håller också koll på och hanterar din filserver så att du får ett meddelande när det finns obehörig åtkomst till filservrarna. Med ett enkelt och instinktivt användargränssnitt känner varje ny IT-administratör sig hemma och kan enkelt börja använda programvaran till fullo.
Vi kommer att använda Solarwinds Access Rights Manager i den här guiden så se till att ladda ner och installera programvaran på ditt system. Du kan använda testperioden om du vill utvärdera produkten själv. Om du vill använda en befintlig SQL-server under installationen, se till att du väljer Avancerad installation istället för standardalternativet Expressinstallation. När du har installerat verktyget måste du konfigurera det som vi visar nedan.
Konfigurera Access Rights Manager
När du har installerat Access Rights Manager-verktyget på ditt system måste du konfigurera det för när du kör det första gången. Under konfigurationen måste du ange Active Directory-information, tillhandahålla en befintlig databas eller skapa en ny tillsammans med andra detaljer. Annat än efter konfigurationsguiden måste du gå igenom skanningsguiden där verktyget skannar din Active Directory så att den har alla detaljer när du försöker använda den.
När du kör ARM för första gången kommer du automatiskt till konfigurationsguiden där du måste logga in. Här ger du information om användarkontot som användes för att installera verktyget för att logga in. Därefter börjar konfigurationsguiden genom vilken du kommer att vägledas. Följ bara instruktionerna nedan.
- Först och främst på Active Directory på fliken, ange AD-referenser som kommer att användas av ARM-servern för att komma åt Active Directory.
- Efter det, ge SQL-server detaljer samt välja en autentiseringsmetod och klicka sedan på Nästa.
- På databas väljer du om du vill skapa en ny databas eller välja en befintlig.
- På Webbkomponenter sidan kan du ändra webbkonsolen för ARM-servern där den kommer åt. Det rekommenderas att komponenterna körs på själva servern.
- Du kan ändra RabbitMQ inställningar om du vill men det rekommenderas att du följer standardvärdena.
- En översikt över inställningarna visas. Gå igenom inställningarna och klicka sedan på Spara knapp.
- Tjänsten startas om och du kommer att visas a Servern är inte ansluten meddelande. Detta är bra och normalt så oroa dig inte.
- Därefter bör skanningsguiden initieras.
- Ge den Active Directory referenser som kommer att användas för att skanna den och vilken filserver som helst.
- Se också till att välja domän där kontot kommer ifrån.
- Välj sedan fliken som ska skannas på fliken och klicka sedan på Nästa.
- Du kan också välja en filserver som ska skannas på Fil server flik. Välj inte något om du inte vill göra det.
- Slutligen, gå igenom skanningsinställningarna och klicka sedan på Spara skanning för att starta skanningen.
Hitta inaktiva konton i Active Directory
När ARM-servern har startat och du är klar med konfigurationsguiden är du redo att använda verktyget Access Rights Manager. Nu kan vi använda verktyget för att hitta inaktiva konton. Dessa konton är ofta orsaken till säkerhetsläckor och många fler avvikelser, så det är viktigt att du är medveten om dem och kan ta bort alla om de inte längre behövs. Detta kan mycket enkelt göras tack vare ARM. Den här metoden är per webbklienten, så se till att du använder webbklienten. Om du inte vet hur du kommer åt webbklienten öppnar du bara konfigurationsguiden genom att söka efter den och går sedan till Server. Det visar dig webbadressen och andra relaterade saker. Så här hittar du inaktiva konton:
- Först och främst, gå till Analysera och klicka sedan på Instrument för riskbedömning.
- Du får information om risken på grund av de inaktiva kontona. Klicka på Minimera riskerna knapp.
- Här kommer Access Rights Manager att lista alla inaktiva konton.
- Du kan använda olika sorterings-, filtrerings- eller grupperingsalternativ för att gå igenom data.
- Annat än det kan du också exportera resultaten till ett excel-ark eller skapa en Rapportera i PDF av CSV formatera.
Hitta utgångna användarkonton i Active Directory
Med hjälp av Access Rights Manager kan du hålla ett öga på de konton som snart går ut. Detta är vanligtvis de konton som ges externa anställda eller i vissa fall praktikanter. För detta behöver du inte webbklienten och kan göras på skrivbordsversionen av produkten. Så här hittar du eventuella utgångna konton:
- Först och främst, gå till instrumentbräda sida.
- Sedan under Rapportering på vänster sida, klicka på Användare och grupper.
- Välj det intervall som ska ingå i rapporten genom att klicka och dra det.
- När du är klar klickar du på Start för att köra rapporten.
- När rapporten är klar öppnar du den i din kalkylapplikation.
- Gå till Användare fliken och där kan du se de konton som snart går ut.