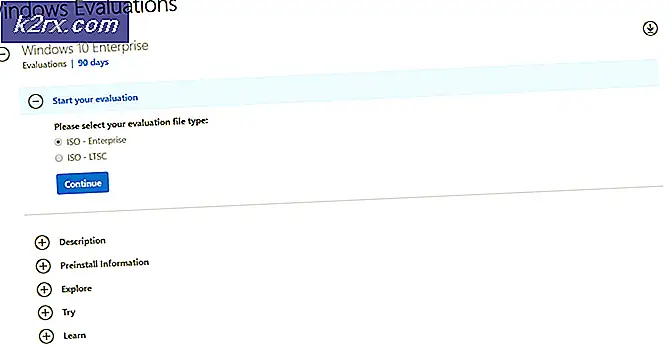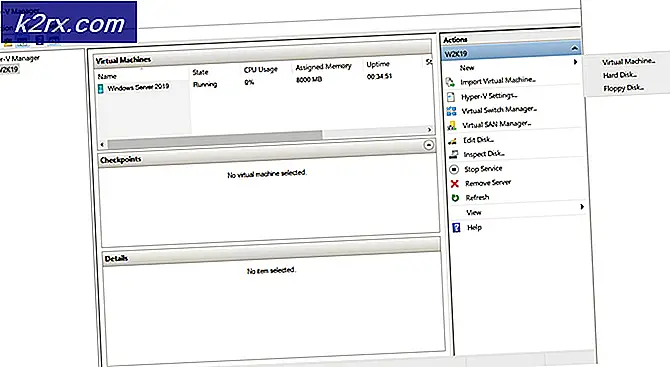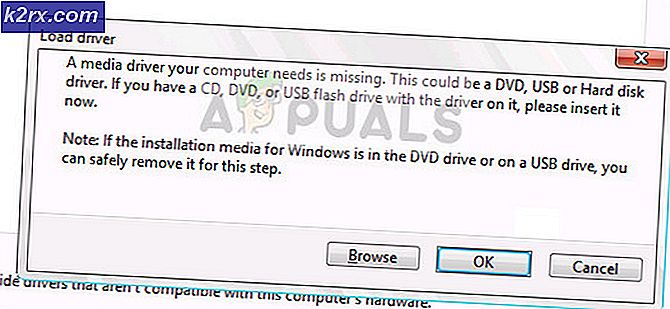Så här migrerar du en Windows-användare till olika Windows 10-datorer
Det finns många anledningar som en användare kanske vill migrera till en annan Windows 10-dator. Ibland blir användarprofilen skadad eller så kan användaren uppgradera sin enhet. Nyligen slutade säkerhetsstödet för Windows 7 också och många människor var tvungna att byta till Windows 10.
När du migrerar till Windows 10 måste användaren vanligtvis återskapa användarprofilerna och ställa in sina datorkonfigurationer från grunden. Detta blir ett besvär senare när varje minuts inställningar måste ändras manuellt igen.
Trots väldigt lite dokumentation och omnämnande finns det fortfarande flera sätt som du enkelt kan migrera hela din dator till Windows 10 med minimal ansträngning. Några av dem listas nedan:
Kopiera användardatafiler från tidigare Windows-installation
Det är möjligt att kopiera användarfiler från en tidigare Windows-installation till en ny dator. Det rekommenderas dock inte eftersom det måste göras något manuellt och är mycket tråkigt arbete. Det finns alltid frågan om korrupta filer som också kopieras. Denna lösning är för personer som migrerar från Windows 7 till Windows 10.
- Kontrollera först det Visa gömda filer är vald.
- Att möjliggöra Visa gömda filer, tryck på Windows-tangenten och skriv Kontrollpanel.
- Gå sedan till Utseende och anpassning.
- Navigera sedan till Visa dolda filer och mappar.
- Se till att Visa dolda filer, mappar och enheter är vald.
- Leta reda på F: \ Användare \ Användarnamn mapp, där F är den enhet som Windows är installerad på, och Användarnamn är namnet på den profil du vill kopiera filer från.
- Välj alla filer och mappar i den här mappen, förutom följande filer:
- Kopiera och klistra in på ett USB-minne.
- Om fildelning är aktiverat via nätverket och båda datorerna är anslutna kan filerna dras och släppas.
- Ladda ner Transwiz från den här länken.
- Starta applikationen och välj det alternativ som passar ditt arbete, vilket i detta fall skulle vara, Jag vill överföra data till en annan dator.
- Med det här alternativet kan du spara zip-arkivet på en plats som du väljer.
- När du återställer data väljer du alternativet, Jag har data som jag vill överföra till den här datorn.
- Bläddra till den plats där du har sparat zip-arkivet. Platsen kan vara på vilken extern lagringsenhet som helst som ett USB-minne eller en extern hårddisk.
- För mer information, kolla in den officiella dokumentationen för Transwiz.
Använd Transwiz
Transwiz är en programvara som används för att migrera användarprofiler. Dessutom kan programvaran också användas för att överföra användardata såväl som inställningar. Dessutom konverterar programvaran automatiskt Windows 7-profiler till Windows 10-profiler. Transwiz packar alla inställningar och data i ett enda zip-arkiv så att du inte behöver hantera för många filer och mappar.
[Avancerade användare] Använd Windows User State Migration Tool (USMT)
USMT är ett kommandoradsverktyg för personer som är bekväma med att utföra uppgifter med ett skriptspråk. USMT innehåller två komponenter, ScanState och LoadState.
ScanState-komponenten är den som används för säkerhetskopiering. Medan LoadState-komponenten används för laddning från en säkerhetskopia. Det finns GUI för USMT, till exempel den här, för personer som inte känner sig bekväma med kommandoradsskript. Eftersom USMT är ett verktyg som utvecklats av Microsoft minskar också risken för datakorruption.
Ladda ner USMT Windows ADK härifrån och kolla in officiell dokumentation från User State Migration Tool 4.0 Användarhandbok från Microsoft.

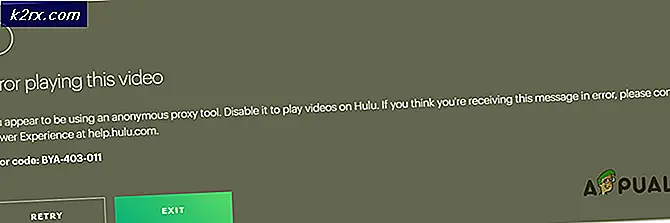

![Huion Pen fungerar inte [Fixar]](http://k2rx.com/img/101379/huion-pen-not-working-fixes-101379.jpg)