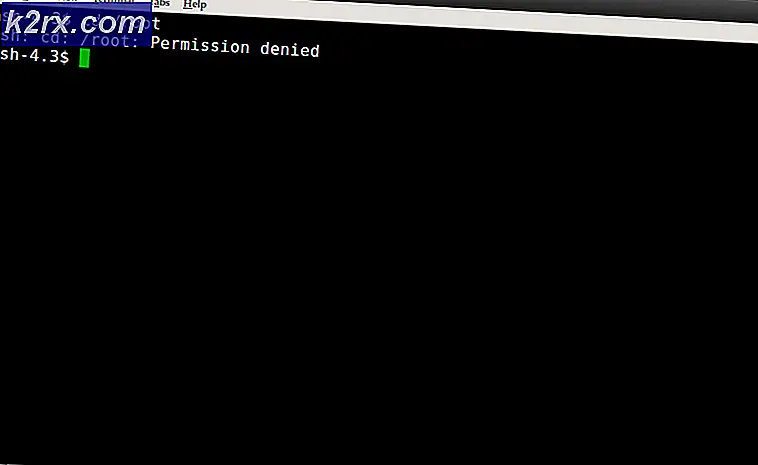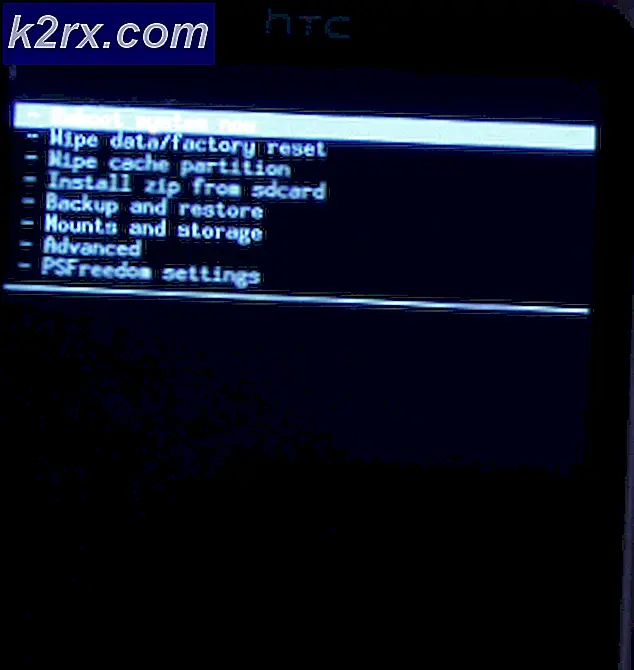Hur man spelar spel i HDR på Windows 10
Om du vill spela på din Windows 10-dator i HDR har du kommit till rätt ställe. Denna guide kommer att dela upp exakt vad du behöver i utrustning och vad du kommer att behöva göra i tweaks för att få mest valuta för pengarna i HDR som Windows nu kan skryta med. Medan Windows hävdar att de stöder HDR saknas dess verkliga kapacitet lite på standardfronten om du inte bryter dig in i ditt system och verkligen optimerar dess inställningar. Av uppenbara skäl måste du också se till att du har en bra kompatibel enhet för att hälla din HDR-skärmsignal i och du behöver rätt typ av optimal hårdvara för att bära dessa signaler. I ett försök att helt optimera anslutningen från slut till slut kommer vi att dela upp stegen nedan för dig!
Vad du behöver i utrustning
Det är ingen överraskning att det viktigaste du behöver är en HDR-stödjande bildskärm eller TV visa. Det går inte att skicka ut HDR-signaler till en enhet som inte kan läsa eller visa dem med sin garanterade kvalitet. När du köper en HDR-skärm eller bildskärmsinställning, kom ihåg nitbetyget som följer dess titel. HDR1000 är den perfekta 1000 nit HDR-skärmen och ju högre din nit-klassificering, desto mer juice kommer du säkert att få ut av den.
Därefter behöver du en grafikenhet som också stöder HDR. Det är här all din grafikbehandling kommer att hända så det är viktigt att använda en grafikbehandlingsenhet som stöder HDR. Allt NVIDIA GTX950, AMD Radeon R9 380 eller Intel Kaby Lake och framåt i de respektive linjerna fungerar bra för detta. Du bör titta på tillverkarens beskrivning av ditt redan existerande system-GPU eller överväga att handla för en bättre om du har en som inte stöder HDR.
Den tredje maskinvaran som kompletterar länken mellan din värdbearbetningsenhet och skärminställningar är din HDMI eller Visa portkabel (Till exempel dessa). Det är viktigt att investera i en kraftigare höghastighetsenhet som kan stödja 18 Gbps data för att få en 4K-signal ur den. Titta på tillverkarens angivna kapacitet på din kabel och överväga att investera i en bättre om du till att börja med inte har en med denna nivå av kompatibilitet.
Vad du behöver göra i tweaks
Den första och viktigaste programjusteringen att utföra är att säkerställa att din enhet är uppdaterad. Utför alla väntande Windows-uppdateringar du har skjutit upp eftersom du bara inte har tid att vänta tills de ska äga rum. Gör dem nu. Du behöver den senaste versionen av Windows för att aktivera HDR och du vill se till att alla dina drivrutiner är uppdaterade också.
Därefter, för att aktivera HDR i ditt system, gå först och främst in på bildskärmen eller visa enhetens egna maskinvarubildinställningar och se till att en djupfärg eller maximal inställning för insignal är på. Namnet på den här inställningen kommer att variera från tillverkare till tillverkare beroende på vilken skärmkonfiguration du har köpt.
Gå nu in i dina Windows-inställningar. Gå in i Apps-menyn och välj sedan Video Playback. Gå in i Windows HD-färginställningarna här och se till att du har bytt både Spela HDR-spel och appar och strömma HDR-video. Baserat på dina personliga preferenser kanske du vill hålla fast vid RGB-färgschemat eller justera det till en 4: 2: 2 eller 4: 2: 0-ration baserat på vilken bildskärm du kör. Detta är en helt personlig preferensbaserad och påverkar inte HDR-kvaliteten du kör. De flesta tycker att standardinställningarna fungerar bäst, men vissa väljer att ändra färgschemat lite. Kom ihåg att om du väljer att växla upp 8-bitars färgdjup till 10-bitar kommer inte din HDMI-signal att bära det lika bra som 4K HDR-signalen du vill ha vid 60 Hz. Det kommer att bli lite avvägning så justera dina färginställningar i enlighet med detta.
Slutgiltiga tankar
När du har konfigurerat enhetens programvara och hårdvara för att fungera i HDR, kom ihåg att detta bara kommer att vara användbart för spel eller filmer som faktiskt kommer ut i HDR också. Kontrollera ditt spel HDR-kompatibilitet och hitta videoinnehåll som stöds i HDR för att verkligen njuta av de nya tweaksna du har angett. Om du någon gång känner att kvaliteten saknas (vilket är ett sällsynt fall), kontrollera din HDMI-kabel eller byt portar. Det finns en liten kvalitetsskillnad från port till port och kabeln kan antingen slitas ut eller inte fungera optimalt, vilket komprometterar HDR-signalen du försöker skicka vidare.