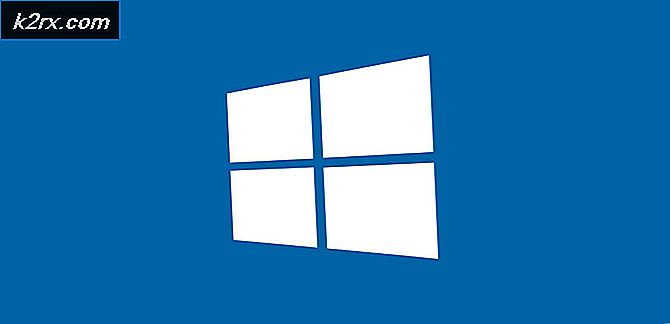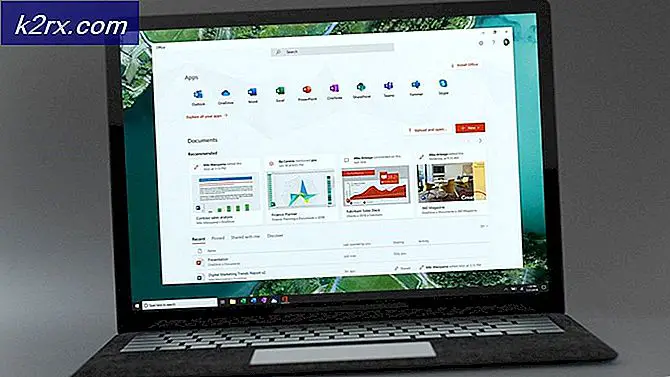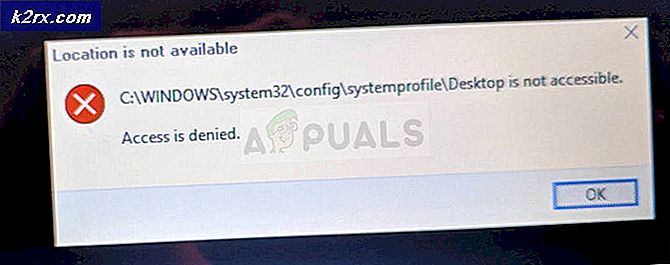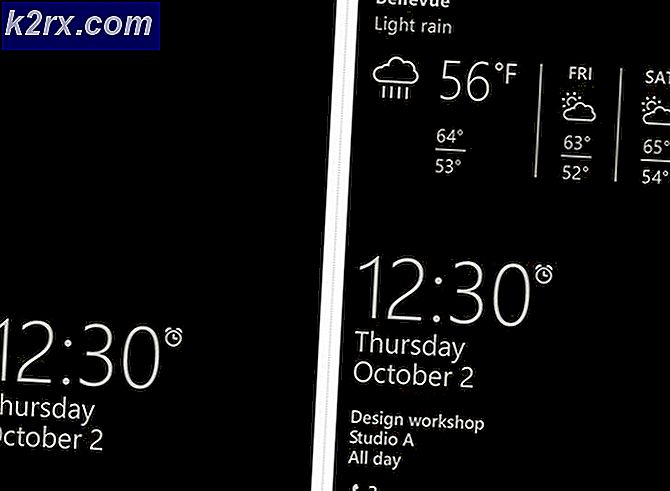Så här lägger du till en virtuell disk till Hyper-V 2019
Under den första konfigurationen av din virtuella maskin skapar vi också en virtuell disk och tilldelar den till den virtuella maskinen. Det kan hända att den virtuella maskinen tar slut på resurserna eller så behöver vi den andra virtuella skivan där vi vill lagra data. Fokus för denna artikel är skapandet av den andra virtuella skivan. Innan vi börjar med proceduren skapar vi först ett scenario.
Scenario: Vi kör Windows Server 2019 på den virtuella maskinen som har en disk på 40 GB. Programvaran som vi just har installerat på systempartitionen kräver en separat lagringsplats för backup-konfigurationsfilen, och den ska inte vara nätverksdel, vi skulle behöva lägga till en extra disk till den virtuella maskinen. För att göra det skapar vi en ny virtuell disk och förbereder den för användning. Denna procedur består av tre viktiga steg:
1. Skapa en virtuell disk
I det första steget skapar vi en virtuell disk med en total kapacitet på 50 GB. Följ instruktionerna.
- Logga in i Windows Server 2019 eller Hyper-V 2019 Core Server
- Vänster klick på Windows-menyn och skriv Hyper-V Manager
- Öppna Hyper-V Manager
- Välj din hypervisor
- På vänster sida av fönstret, under Handling klick Ny och välj sedan Hårddisk…
- Under Innan du börjar klick Nästa
- Under Välj Diskformat, Välj VHDX och klicka sedan på Nästa. Som du kan se finns det tre olika typer av diskar inklusive VHD, VHDX och VHD Set. Huvudskillnaden mellan dessa diskar är i den maximala storleken på disken och deras motståndskraft i händelse av problem som kan uppstå på grund av strömavbrott.
- Under Välj Disk Type Välj Fixad storlek och klicka Nästa. Som du kan se finns det olika typer av diskar inklusive fast storlek, dynamisk expanderande och skillnad. Huvudskillnaden mellan dessa typer av diskar är i prestanda och hur diskutrymme kommer att användas på diskarna.
- Under Ange namn och plats, Skriv skivans namn och välj plats och klicka sedan på Nästa. I vårt fall är namnet på disken Backup.vhds och vi kommer att behålla standardplatsen som är C: \ Users \ Public \ Documents \ Hyper-V \ Virtual Hard Disks \.
- Under Konfigurera disk och sedan under Skapa en ny tom virtuell disk skriv namnet på storleken och klicka sedan på Nästa. Enheten som används är GB. I vårt fall skapar vi en virtuell disk som har 50 GB ledigt utrymme. Som du ser kan du också kopiera innehållet på den angivna fysiska hårddisken och kopiera innehållet på den angivna virtuella hårddisken.
- Under Sammanfattning kontrollera om allt är korrekt konfigurerat och klicka sedan på Avsluta
- Vänta tills skivan skapas.
- Grattis. Du har skapat en ny virtuell disk.
2. Tilldela disk till den virtuella maskinen
I det andra steget tilldelar vi den tidigare skapade virtuella skivan till den virtuella maskinen.
- Om du har stängt Hyper-V Manager, vänligen öppna den igen.
- Stänga av din virtuella maskin
- Högerklicka på den virtuella maskinen och klicka sedan på inställningar
- Klicka på IDE-kontroller 0, Välj Hårddisk och klicka sedan på Lägg till
- Under Virtuell hårddisk klick Bläddra
- Välj och klicka sedan på Öppna. I vårt fall har vi valt disk som vi tidigare har skapat. Det kallas Backup.
- Klick Tillämpa och då OK
- Start den virtuella maskinen och ansluta genom att använda dina uppgifter.
3. Initiera disken och förbered för användning
I det tredje steget initialiserar vi skivan och förbereder den för användning.
- Högerklicka på Windows-menyn och klicka sedan på Diskhantering
- Initiera genom att välja partitionstyp och klicka på OK. Om du har fler diskar, välj rätt. Som du kan se finns det två partitionsstilar, MBR och GPT.
- Navigera till Disk 1 och gör Högerklicka på odelad disk vilket i vårt fall är 50,00 GB
- Klicka på Ny enkel volym ...
- Under Välkommen till guiden Ny enkel volym klick Nästa
- Under Ange volymstorlek klick Nästa. Vi behåller hela diskutrymmet (50 GB).
- Under Tilldela körbokstav eller sökväg, Välj Tilldela följande enhetsbokstav och välj sedan bokstaven och klicka Nästa. Vi kommer att använda E.
- Under Formatera partition Välj Formatera den här volymen med följande inställningar och definiera de tre olika inställningarna inklusive Filsystem, tilldelningsenhetsstorlek och Volymetikett och klicka sedan på Nästa. Vi behåller standardinställningarna, men ändrar bara namnet på volymetiketten. I vårt fall är det Backup. Välj Utför ett snabbt format.
- Under Slutför guiden Ny enkel volym kontrollera om inställningarna är korrekta och klicka sedan på Avsluta
- Kontrollera om disken är formaterad och redo att användas
- Stänga de Diskhantering
- Öppna de Utforskaren (håll Windows-logotypen och tryck på E)
- Kontrollera om disken är tillgänglig och redo att användas. I vårt fall är det klart.
- Grattis. Du har tilldelat disk till den virtuella maskinen.