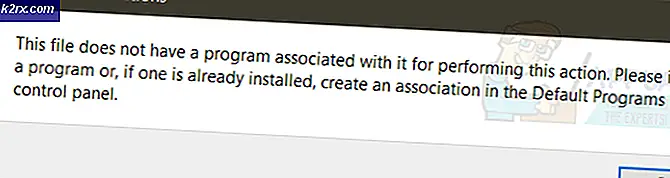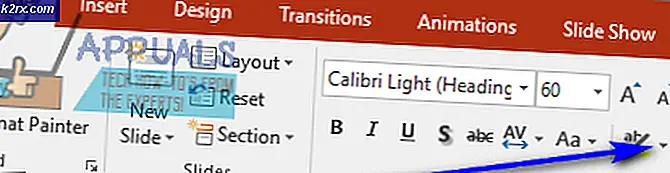Hur man minskar systemlagring på Mac
Mac är ofta det mest populära valet för användare som vill köpa en dator för produktivitet och bärbarhet. En ny utgåva som köpts av Mac-användare var dock hur deras systemlagring tog mer utrymme än normalt och det orsakade lagringsbrist för användarna.
I den här artikeln kommer vi att minska systemlagringen genom att bli av med onödiga saker och konfigurera om vissa inställningar. Se till att följa noggrant tills slutet.
Rensa systemlagring på en macOS
Vi kommer att närma oss denna uppgift steg för steg så följ alla stegen noggrant för att kunna minska systemlagringen på din enhet.
1. Kontrollera systemlagring på Mac
För det första måste vi identifiera orsaken till att vår Macs systemlagring tar en så stor bit utrymme. För det måste vi se vilket utrymme som distribueras. För att kunna göra det:
- Starta din Mac och klicka på “Apple-meny”.
- Välj “Om denna Mac” och klicka på "Lagring" alternativ.
- Fönstren visar nu att det beräknar lagringsfördelningen.
- Vänta för att beräkningen ska avslutas och den visar dig en färgad representation av fördelningen av rymden.
- Utrymme som tas av "Systemet" markeras i grått.
- Det ursprungliga lagringsutrymmet som tas av systemet enligt denna indikator kommer att vara större än det faktiska, för även om det visar att beräkningen är klar beräknar den fortfarande minutfördelningen av utrymme i bakgrunden.
- Nu kommer det en efter en att börja skanna systemet mappar och identifiera dem ordentligt på skärmen. Du måste vänta åtminstone 5 minuter innan det är beräknat.
- Nu visar stapeln en mer exakt distribution av lagringsutrymmet och du kommer att observera att iCloud Drive tar också en stor del av ditt utrymme.
2. Frigör utrymme på din Mac
Nu när vi känner till den faktiska fördelningen av lagringsutrymmet på din Mac kan du gå individuellt till dessa mappar och ta bort onödiga filer. Men om du vill ha några allmänna sätt att frigöra utrymme, följ guiden nedan.
3. Ta bort iTunes Backup
iTunes säkerhetskopierar dina filer då och då och den lagras ständigt på din hårddisk oavsett hur gammal den blir. I detta steg kommer vi därför att ta bort allt iTunes säkerhetskopior. Se till att avstå från att ta bort säkerhetskopior som är nyare och som du kan använda.
- Starta iTunes och klicka på “ITunes” i det övre vänstra hörnet.
- Välj “Inställningar” från listan och klicka på "Enheter".
- Detta visar nu alla säkerhetskopior för ditt användarkonto.
- Tryck “Ctrl” och klicka på valfri säkerhetskopia i listan.
- Välj “Visa i Finder” alternativ från listan och deras lagringsplats öppnas.
- Nu ser du alla säkerhetskopior listade med slumpmässiga siffror i mapparna "Säkerhetskopior" och du kan enkelt identifiera och ta bort dem.
- Vi rekommenderar att du tar bort alla dessa som du inte behöver längre eftersom de tar en enorm bit utrymme.
4. Ta bort iTunes-filmer
Om du laddade ner en viss film och har tittat på den behöver du förmodligen inte den igen. Därför rekommenderas att du radera alla tittade på filmer från iTunes eftersom detta förmodligen frigör mycket utrymme.
5. Rensa nedladdningsmappen
En annan plats som du kan leta efter värdelös data är nedladdningsmappen. Du har antagligen laddat ner några filer och antingen installerad eller kopierade dem till en annan mapp men originalfilerna kan fortfarande ta plats i nedladdningsmappen. Det rekommenderas därför att rensa nedladdningsmappen och ta bort alla onödiga filer från den.
6. Rensa papperskorgen
Öppna papperskorgen från Doc och radera Allt filer från det att du inte vill återhämta dig. Detta rensar mycket utrymme om du har lagrat filer i papperskorgen istället för att helt ta bort dem från datorn.
På ett liknande sätt kan du rensa oanvända applikationer, gamla bilder, videor och annan data från din Mac för att öka ledigt utrymme. Se till att inte ta bort några viktiga systemfiler i hopp om att rensa utrymme eftersom det kommer att skada ditt operativsystem och du kanske inte kan starta igen.