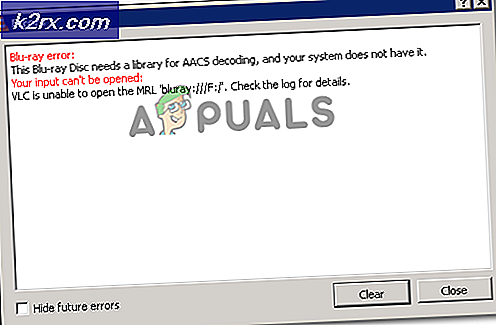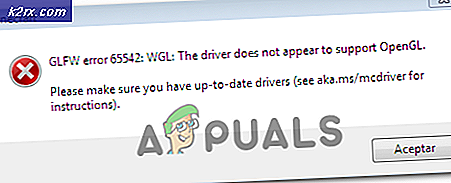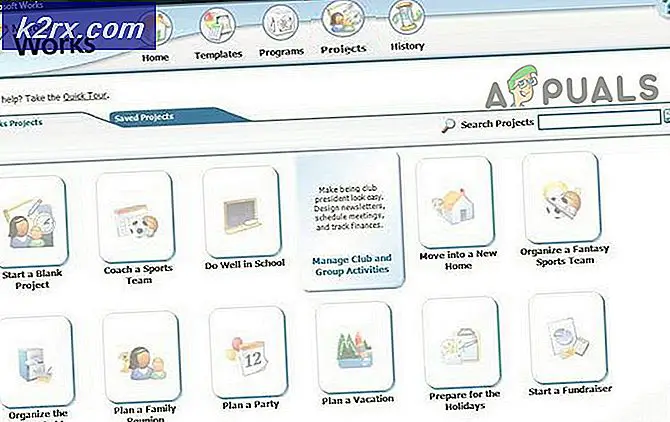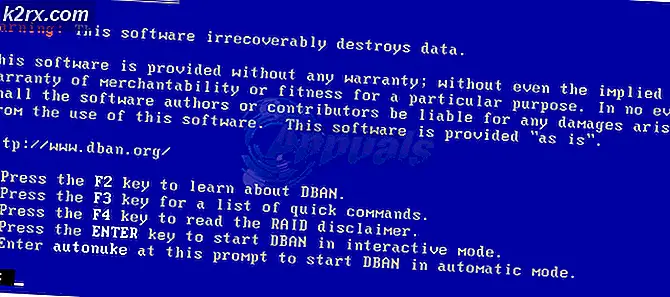Hur du löser BSOD-felkod 0x0000001e
Flera Windows-användare når oss med frågor efter att ha fått frekvent BSOD (Blue Screen of Death) med 0x0000001e Felkod. Denna specifika felkod kan översättas till KMODE_EXCEPTION_NOT_HANDLED. Det betyder i huvudsak att Windows-kärnan upptäckte en olaglig eller okänd processorinstruktion. Detta kan orsakas av ogiltig minnesåtkomst eller genom åtkomstbrott som liknar de som är ansvariga för att generera Stop 0xA-fel.
Medan vissa berörda användare rapporterar att problemet inträffar en eller två gånger per dag, klagar andra användare på att de ser detta kritiska fel var tionde minut eller så. Problemet är inte exklusivt för en viss Windows-version, men frekvensen är mycket högre på Windows 7.
Vad orsakar BSOD-felkoden 0x0000001e?
Vi undersökte just denna fråga genom att titta på olika användarrapporter och de reparationsstrategier som vanligtvis används för att åtgärda denna Blue Screen of Death-krasch. Som det visar sig finns det flera olika synder som kan vara ansvariga för denna krasch:
Metod 1: Installera snabbkorrigeringen för 0x0000001E-felet
Om du upplever intermittenta kraschar med 0x0000001E-felpå en dator med Windows 7, Windows 8.1 eller Windows 10 är chansen att problemet orsakas av ett systemminnesläckageproblem som Microsoft redan har korrigerat.
Om det här scenariot är tillämpligt uppstår problemet när ett program öppnar en fil som har en låsning för ändring. Närhelst detta inträffar kommer NTFS att bryta oplocket, vilket i sin tur läcker ut icke-sidas poolminne. Detta kommer att orsaka överdriven minnesanvändning och andra minnesallokeringsfunktioner som kommer att utlösa 0x0000001E-fel.
Lyckligtvis, om så är fallet med ditt scenario kan du enkelt lösa det genom att installera lämplig snabbkorrigering för det här problemet.
Notera: Om du använder Windows 7 kan du installera det manuellt från den här länken (här)
Det mest effektiva sättet att säkerställa att lämplig snabbkorrigering installeras är att installera alla väntande Windows-uppdateringar tills du uppdaterar ditt operativsystem. Här är en snabbguide om hur du gör detta:
- Tryck Windows-tangent + R att öppna upp en Springa dialog ruta. Skriv sedan “Wuapp” och tryck Stiga på för att öppna Windows Update-skärmen.
Notera: Om du använder Windows 10, användms-inställningar: windowsupdate' istället.
- När du väl är inne i Windows uppdatering klicka på Sök efter uppdateringarför att starta en uppdateringssökning. Om nya uppdateringar är tillgängliga följer du anvisningarna på skärmen för att installera varje väntande uppdatering.
Notera: Om du uppmanas att starta om din dator innan varje uppdatering installeras gör du det, men se till att återgå till samma skärm och fortsätt uppdatera tills varje pågående uppdatering är installerad.
- När varje väntande uppdatering är installerad, se om BSOD med 0x0000001e kraschar inträffar fortfarande.
Om du fortfarande har samma problem, gå ner till nästa metod nedan.
Metod 2: Koppla bort icke-nödvändiga kringutrustning (om tillämpligt)
Som det visar sig, en överansträngd PSU (Power Source Unit)kan också vara ansvarig för 0x0000001eBSOD. Om du har många kringutrustning anslutna till din dator är det en bra idé att ta bort alla icke-nödvändiga bara för att se om problemet fortfarande uppstår.
Koppla bort alla icke-väsentliga och använd din dator normalt för att se om BSOD-kraschen fortfarande inträffar. Om krascherna upphör helt, har du framgångsrikt bestämt att du har att göra med ett strömproblem. I det här fallet har du två sätt att mildra problemet:
- Uppgradera till en kraftfullare PSU som kan leverera tillräckligt med ström till alla dina anslutna enheter.
- Köp en USB-hubb med egen strömförsörjning för att ta lite belastning på din PSU.
Om den här metoden inte var tillämplig på ditt specifika scenario, gå ner till nästa metod nedan.
Metod 3: Köra ett minnestest
Om du har kommit så långt utan resultat bör du ta lämpliga tester för att säkerställa att du inte har att göra med ett minnesproblem. Som det visar sig kan felaktigt RAM också vara ansvarigt för BSOD: er associerade med 0x0000001estoppkod.
Lyckligtvis har Windows ett verktyg som du kan använda för att se om du har problem med RAM-minne. Följ instruktionerna nedan för att testa ditt RAM-minne med Windows Memory Diagnostic Tool:
- Tryck Windows-tangent + R att öppna upp en Springa dialog ruta. Skriv sedan “Mdsched” inuti textrutan och tryck Ctrl + Skift + Stiga påför att öppna upp Windows Memory Diagnostic verktyg med adminåtkomst. När uppmanas av UAC (användarkontokontroll), klick Ja att bevilja administrativa privilegier.
- När du kommer till Windows Memory Diagnostic-problemet klickar du på Starta om nu och leta efter problem.
- Vid nästa start startar din dator direkt i Windows Memory Diagnostics Tool. Vänta tills processen är klar - avsluta inte installationen förrän skanningen är klar.
- Om inga problem hittas, avsluta installationen och gå direkt till nästa metod nedan.
Notera: Om genomsökningen avslöjar ett problem med ditt RAM-minne, är det enda sättet att stoppa BSOD-kraschar i samband med 0x0000001estoppkod är att investera i ett annat minne helt och hållet.
Om den här skanningen inte avslöjade några underliggande problem med ditt RAM-minne, gå ner till nästa metod nedan.
Metod 4: Utföra SFC & DISM-skanningar
Som det visar sig kan det här problemet också orsakas av någon form av systemfilkorruption. Om någon fil som används under uppstartssekvensen påverkas av korruption kan du uppleva konstanta BSOD-kraschar med 0x0000001estoppkod.
Flera berörda användare har rapporterat att de lyckades lösa problemet genom att köra ett par inbyggda verktyg som kan fixa korruptionen av systemfiler utan att gå efter en radikal lösning som att avinstallera Windows.
SFC (systemfilkontroll) och DISM (Deployment Image Servicing and Management)är två verktyg som kan reparera systemfiler, men de gör det på olika sätt. SFC reparerar skadade filer genom att ersätta dem med lokalt lagrade kopior, medan DISM förlitar sig på WU (Windows Update) för att ladda ner friska kopior för att ersätta skadade filer.
De två verktygen kompletterar emellertid varandra, så vi rekommenderar att du gör båda genomsökningarna om möjligt för att försäkra dig om att åtgärda alla möjliga korruptionsinstanser. Här är en snabbguide för att köra SFC- och DISM-skanningar från en förhöjd kommandotolk:
- Tryck Windows-tangent + R att öppna upp en Springa dialog ruta. Skriv sedan “Cmd” inuti textrutan och tryck Ctrl + Skift + Enter att öppna upp en Springa dialog ruta.
Notera: När du uppmanas av UAC (användarkontokontroll), klicka på Ja för att bevilja administrativa behörigheter till kommandotolken.
- Inuti den upphöjda kommandotolken skriver du följande kommando och trycker på Stiga på för att initiera en SFC-skanning:
sfc / scannow
Notera: Tänk på att när denna procedur har inletts, vänta tills skanningen är klar utan att CMD-fönstret stängs, annars riskerar du att orsaka ännu mer systemskada
- När processen är klar stänger du den upphöjda kommandotolken och startar om datorn för att avsluta processen. Vid nästa startsekvens, följ steg 1 igen för att öppna ett annat upphöjt CMD-fönster.
- När du är inne i det upphöjda CMD-fönstret igen skriver du följande kommando och trycker på Stiga på att initiera DISM skanna:
DISM / Online / Cleanup-Image / RestoreHealth
Notera:Denna procedur kräver en stabil internetanslutning för att slutföra processen. DISM förlitar sig på WU (Windows Update)för att ersätta skadade filer med rena instanser.
- När skanningen är klar, gör en slutlig omstart och se om BSOD med 0x0000001e Felkodfortfarande förekommer.
Om du fortfarande kämpar med konstant BSOD-kritisk 0x0000001e Felkoder,gå ner till den sista metoden nedan.
Metod 5: Utföra en reparation / ren installation
Om ingen av metoderna ovan har gjort det möjligt för dig att lösa problemet hittills är en av dina senaste potentiella korrigeringar att uppdatera varje Windows-komponent. Om detta inte löser problemet är det uppenbart att din dator lider av ett underliggande maskinvaruproblem som inte upptäcktes med metoderna ovan.
Det bästa sättet att göra detta är genom att utföra en reparationsinstallation. Denna procedur uppdaterar alla Windows-komponenter samtidigt som du kan behålla all personlig information inklusive foton, videor, bilder, applikationer, spel etc. Om du vill utföra en reparationsinstallation, följ guiden (här).
Du kan också välja den mer allvarliga lösningen och gå till en ren installation (här) istället.