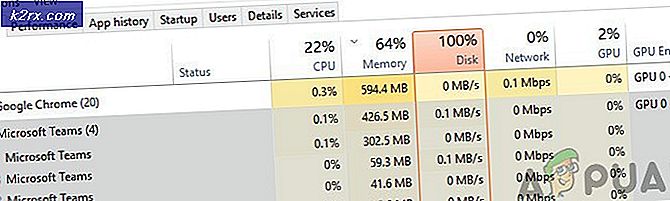Fix: Inga skannrar upptäcktes
Felsökningsskannrar upptäcktes vanligtvis inte när datorn inte lyckades upptäcka en skanner för att skicka eller ta emot en arbetsförfrågan. Detta fel beror på olika orsaker, inklusive felaktig installation av drivrutiner, skannern inte ansluten korrekt eller problem i trådlös anslutning.
Detta problem är mycket vanligt och det brukar dyka upp när du konfigurerar din scanner för första gången. Vanligtvis genom att omkonfigurera skrivaren löser problemet direkt problemet. Följ lösningarna från och med den första och arbeta dig ner.
Lösning 1: Kontrollera kablar och nätaggregat
Innan vi hänger ihop med mjukvarelaterade lösningar börjar vi med att kontrollera om strömmen och dataanslutningarna är införda och fungerar korrekt. Om skannern är ansluten till en USB, försök ansluta den till andra USB-kortplatser och se om skrivaren / datorn visar en indikation på att en anslutning är etablerad.
Kontrollera även om skrivaren är på rätt sätt genom att trycka på strömbrytaren. Om skannern är inbyggd med en skrivare, kontrollera om skannermodulen är aktiverad i skrivaren och är i ett löpande skede. Efter att ha utfört alla dessa kontroller, kontrollera om felmeddelandet fortfarande kvarstår.
Lösning 2: Återkonfigurera scannern igen
Detta felmeddelande innebär i första hand att skannern inte är ansluten till datorn eller att Windows inte upptäcker en giltig online-skanner för att skicka jobbet till. Vi kan försöka omkonfigurera skannern innan vi går vidare för att installera om de berörda drivrutinerna. Det är bäst att ha ett administratörskonto för att genomföra dessa lösningar.
- Tryck på Windows + S, skriv kontrollpanelen i dialogrutan och öppna programmet.
- Klicka på Visa genom: Stora ikoner och välj kategorin Enheter och skrivare .
- Klicka på Lägg till en enhet eller Lägg till en skrivare om din skanner är inbyggd i en flerfunktionsskrivare.
- Nu börjar Windows söka efter tillgängliga skannrar / skrivare anslutna via USB eller via nätverket. Om enheten visas, klicka på den och följ anvisningarna på skärmen för att ansluta till dem.
- När skannern / skrivaren är ansluten, försök att skanna en testsida och kontrollera om funktionaliteten är som förväntat.
Obs! Om du ansluter skannern via nätverket måste du se till att den är ansluten till rätt nätverk med rätt behörighet. Du kan ändra nätverksinställningarna med piltangenterna i menyn.
Lösning 3: Uppdatering av skannerdrivrutiner
Om alla ovanstående lösningar inte fungerar kan vi försöka uppdatera skannerdrivrutinerna. Du bör navigera till tillverkarens hemsida och hämta de senaste skannerdrivrutinerna som finns tillgängliga. Se till att ladda ner de exakta drivrutinerna som är avsedda för din skanner. Du kan leta efter modellnummeret som finns på framsidan av din skanner eller i rutan.
Obs! Det finns få fall där en nyare drivrutin inte fungerar. I så fall ladda ner en äldre version av drivrutinen och installera den med samma metod som beskrivs nedan.
- Tryck på Windows + R för att starta körtypen devmgmt.msc i dialogrutan och tryck på Enter. Detta startar datorns enhetshanterare.
- Navigera genom all hårdvara, öppna undermenyn Imaging-enheter, högerklicka på din skannerns maskinvara och välj Uppdatera drivrutin .
Obs! Om skannern är inbyggd med skrivaren, ska du uppdatera drivrutinerna för din skrivare med samma metod som beskrivs nedan. I det fallet borde du se i kategorin "Utskriftsköer".
- Nu kommer Windows att popa en dialogruta och fråga dig vilken väg du vill uppdatera din drivrutin. Välj det andra alternativet ( Bläddra i min dator för drivrutinsprogram ) och fortsätt.
Välj drivrutinsfilen du hämtade med knappen Bläddra när den visas och uppdatera den i enlighet med det.
- Starta om datorn och kontrollera om problemet löses.
Obs! Om du inte kan uppdatera drivrutinerna manuellt kan du också välja det första alternativet Sök automatiskt för uppdaterad drivrutinsprogram. Detta alternativ gör att Windows söker på webben automatiskt och väljer den bästa drivrutinen där ute.
Relaterad artikel:
Skannern fungerar inte
PRO TIPS: Om problemet är med din dator eller en bärbar dator, bör du försöka använda Reimage Plus-programvaran som kan skanna förvaret och ersätta korrupta och saknade filer. Detta fungerar i de flesta fall där problemet uppstått på grund av systemkorruption. Du kan ladda ner Reimage Plus genom att klicka här