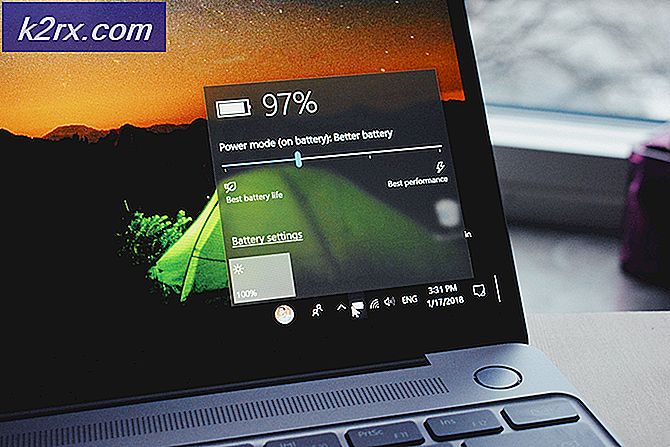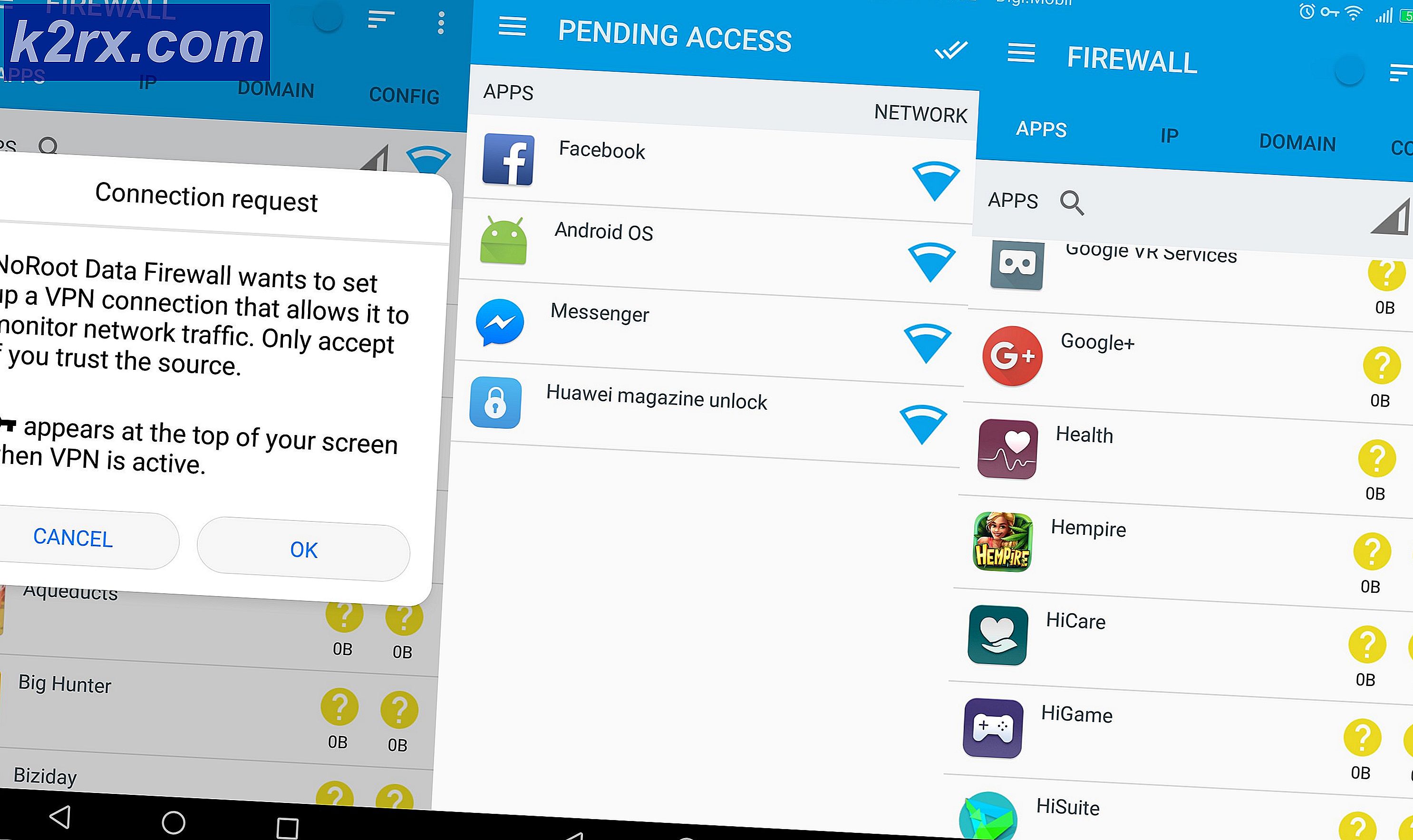Så här fixar du Pulseaudio-problem i Linux
Oavsiktligt stoppar pulseaudio-tjänsten av olika skäl. Oftast slutar det plötsligt att fungera efter att ha spelat vissa typer av fullskärmsspel eller spelar vissa videoklipp. Om en av dessa program plötsligt ska sluta eller om du måste använda xkill för att tvinga den att sluta, kanske du behöver starta om pulseaudio-tjänsten. Du behöver inte helt starta om din Linux-dator eller -tablett för att uppnå detta.
Det vanligaste sättet är att logga ut din skrivbordsmiljö och logga in igen, men det är irriterande och det fungerar inte alltid. Det kräver också att du stänger många program som du redan har kört inuti den här miljön. Ett par terminalkommandon är alla att du behöver starta om audi-demonen och höra klart ljud igen. Du kan fortfarande behöva starta om en applikation eller två om de inte svarar på omstart, dock.
Starta om pulseaudio-tjänsten utan att logga ut
Öppna ett terminalfönster genom att hålla ned CTRL, ALT och T eller välj det från programmet eller Dash-menyn som är lämplig för typen av grafiskt användargränssnitt du använder. Du behöver inte administratörsbehörighet för de flesta av dessa kommandon, så se till att du har en $ prompt om du använder bash-skalet. Användare av tcsh kanske vill skriva in whoami för att se till att de inte kommer att starta pulseaudio-tjänsten som root.
Kontrollera om någon instans körs genom att skriva pulseaudio-check och trycka på retur. Du ser vanligtvis ingen utmatning alls. Du kan också se en noll, som är densamma som att du inte får någon utmatning. Detta indikerar att det inte finns något exempel att köra. Om du får något meddelande om en instans som för närvarande körs, kan du ge kommandot pulseaudio -k för att döda den befintliga. När du har gjort det här, eller om du inte körde någon tidigare instans, kan du skriva in pulseaudio -D för att starta en ny instans, och processen startas automatiskt innan den returnerar dig till kommandoraden.
Du behöver inte ens terminalen om du säkert vet att du inte har någon instans att köra. Du kan hålla ner Super- eller Windows-tangenten och trycka på R för att öppna körfältet och sedan skriva in Pulseaudio -D i den. Tryck på enter-tangenten eller klicka på knappen för att utfärda kommandot.
Tekniskt kan du även använda den här rutan för att döda en befintlig pulseaudio-instans med pulseaudio -k, vilket är användbart om du inte har någon annan anledning att hämta en terminal. Vissa människor skriver faktiskt ett kort bash-skript för att automatisera denna process, men dessa kommandon är så korta att det knappast är nödvändigt att göra det.
Starta din video, din MMORPG eller din FPS igen och njut nu när du har en fullständig ljuddäck igen. Alla användardefinierade inställningar i ~ / .pulse eller ~ / .config / puls kommer att åsidosätta de systemövergripande inställningarna, så du kanske vill kolla in dessa konfigurationsfiler om du ständigt har problem.
PRO TIPS: Om problemet är med din dator eller en bärbar dator, bör du försöka använda Reimage Plus-programvaran som kan skanna förvaret och ersätta korrupta och saknade filer. Detta fungerar i de flesta fall där problemet uppstått på grund av systemkorruption. Du kan ladda ner Reimage Plus genom att klicka härOm du aldrig hör ljud när du kör ett program kanske du behöver starta det med padsp framför det för att se till att det kan ansluta till pulseaudio-processen. Du kanske också vill börja alsamixer i din terminal för att säkerställa att ljudnivåinställningarna är korrekta. Om padspfixet hjälper dig att starta det från kommandoraden Super + R eller terminalen, så vill du ändra .desktop-filen som startar programmet. Du kan också lägga padsp nameOfGame i ett bash eller tcsh-skript. Ersätt nameOfGame med det aktuella kommandonamnet för programmet som du försöker köra.
När allt annat misslyckas kan du faktiskt starta pulseaudio-tjänsten på en övergripande nivå med sudo-tjänsten pulseaudio-omstartskommandot . Eftersom detta börjar med sudo, kommer CLI-snabbmeddelandet att be dig att ange ditt lösenord om du inte har kommit ut några kommandon med sudo nyligen. Eftersom detta aktiverar tjänsten i stor skala bör du inte använda den som en första utväg. Du kan faktiskt använda topp- eller uppladdningsbox i din terminal för att se vilken pulseaudio som vanligtvis går som. Om du inte ser det alls vet du att det inte börjar ordentligt att börja med.
Använd Page Up och Page Down-tangenterna för att bläddra igenom de bästa listorna, titta på varje brackad tjänst för att se om pulseaudio börjar med systemet. Vanligtvis anger pulseaudio -k- kommandot om det är ändå, men det här är ett utmärkt sätt att vara säker på. Om inget annat verkar fungera och du använder Xubuntu eller annan Xfce4-baserad distribution, så finns det ett fel du kanske har fallit byte till, som inte påverkar LXDE-, KDE- eller Unity-användare. När du stänger av maskinen frågar en kryssruta att du sparar din session.
Detta gäller speciellt om du använder Alt + F4 från ett tomt Xubuntu-skrivbord för att stänga av systemet. Det kan ständigt spara en felaktig pulseaudio-inställning, åtminstone teoretiskt ändå. Du kan försöka avmarkera den och starta om systemet. Även om detta kräver en omstart, som du sannolikt försökte undvika i första hand, kan det förhindra framtida problem. När du väl har det bra kan du markera den kryssrutan igen för att spara de andra programmen du har på plats. Du behöver inte startas om igen i framtiden och kan helt enkelt använda pulseaudio -D-kommandot om det verkligen gjorde det problem du hade.
En väldigt få användare, särskilt de som kör Linux på ASUS eeePC-mobila enheter, säger att efter att ha startat pulseaudio hör de plötsligt ett sprickande ljud. Detta är ett ovanligt drivrutinsproblem, men du kan lösa problemet relativt enkelt. Prova att ansluta alla USB-enheter till en USB-port och starta sedan om puleaudio-demonen. Du kan också försöka plugga in och koppla loss något till hörlursuttaget. Uppenbarligen skickar detta oavsiktligt en signal om att drivrutinen för öppen källkod tolkar och korrigerar problemet. Detta är inte ett problem för dem som kör pulseaudio med egna drivrutiner installerade.
PRO TIPS: Om problemet är med din dator eller en bärbar dator, bör du försöka använda Reimage Plus-programvaran som kan skanna förvaret och ersätta korrupta och saknade filer. Detta fungerar i de flesta fall där problemet uppstått på grund av systemkorruption. Du kan ladda ner Reimage Plus genom att klicka här