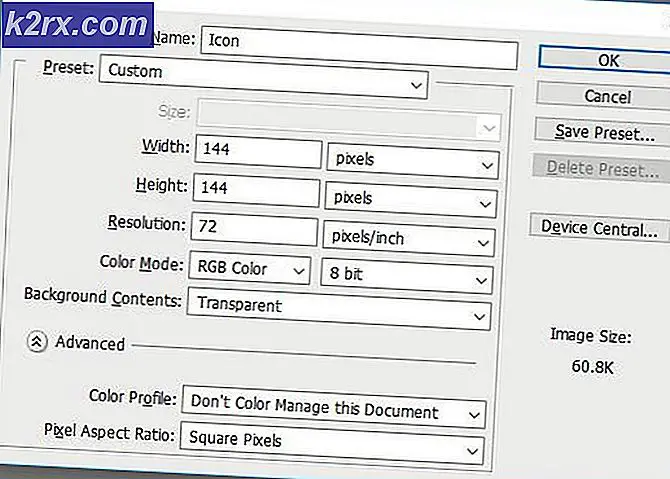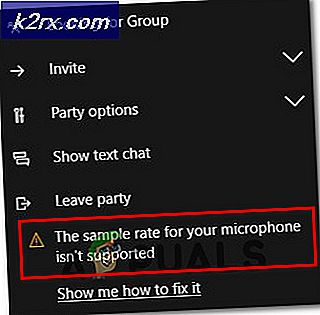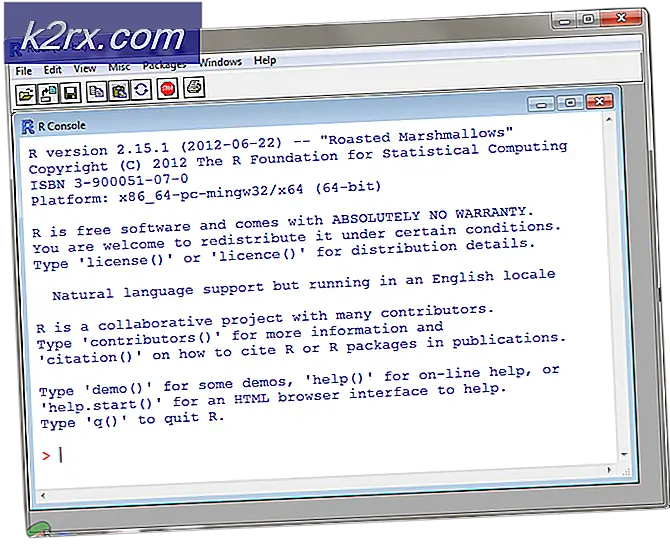Fix: Fel 0x82d40003 på Xbox One
Flera Xbox-användare stöter på0x82D40003-fel när du försöker starta ett spel eller ett program på Xbox One. Problemet rapporteras vanligtvis att det sker med digitalt köpta spel. Det finns några spel som har kopplats till just detta fel: Call of Duty Black Ups III, Fortnite och Forza Motorsport.
Vad som orsakar0x82d40003 fel på Xbox One?
Vi undersökte just detta problem genom att titta på olika rapporter och de reparationsstrategier som påverkade användarna som användes för att lösa problemet. Baserat på vad vi samlat från våra undersökningar är det flera orsaker som kommer att utlösa just detta felmeddelande:
Om du aktivt letar efter sätt att lösa detta felmeddelande kommer den här artikeln att ge dig en samling verifierade felsökningssteg. Nedan hittar du en samling metoder som andra användare i en liknande situation har använt för att få problemet löst.
För att spara lite tid rekommenderar vi att du följer de möjliga korrigeringarna nedan i den ordning de presenteras. Du bör så småningom upptäcka en lösning som löser problemet i just ditt scenario.
Metod 1: Ange personen som har tagit spelet som ägare
Om du har att göra med ett digitalt köpt spel kanske du stöter på det här problemet eftersom spelet du försöker komma åt har hämtats från ett annat konto. Om detta scenario är tillämpligt i din nuvarande situation är det stor chans att du kommer att kunna lösa problemet genom att logga in med det konto som köpte och ställa in den här konsolen i deras hem-Xbox.
När du väl har lyckats göra detta kan du och alla andra användare som är inloggade på den konsolen spela spelet på sina konton.
Här är en snabbguide om hur du loggar in med ett konto som gjorde köpet och ställde det som ägare till denna konsol:
- tryck på Xbox-knapp på din handkontroll för att öppna guide-menyn. När du väl har kommit dit, navigera till Logga in och väljLägg till ny.
- Du kommer sedan att transporteras till en Logga in! meny. I Logga in! -menyn använder du den mest bekväma metoden (e-post, telefon eller Skype) för att logga in med det konto som har tagit spelet digitalt.
- Ange ditt lösenord för att slutföra inloggningsproceduren.
- När inloggningsproceduren är klar kommer du till inloggnings- och säkerhetsinställningarna. När du kommer dit ställer du in ditt önskade beteende (vi rekommenderar att du väljer alternativet Lås det om kontot inte är ditt).
- Om du har en Kinect ansluten till din Xbox One, välj Logga in manuellt att fortsätta.
Notera: Beroende på din plats kan du också bli frågad om du vill börja använda Cortana och prenumerera på Microsoft Game Pass-tjänsten. Men om detta inte är ett konto som du aktivt använder, bör du normalt tänka på det.
- När du kommer till detta steg ska du redan vara inloggad på det konto som förde spelet som utlöste0x82d40003.Nu är allt kvar att göra för att göra spelet tillgängligt för ditt konto att etablera det här som ägare till Xbox One-konsolen. För att göra detta, tryck på Xbox-knappen en igen, navigera till inställningar menyn och välj Alla inställningar.
- Inuti inställningar menyn, gå till Anpassning fliken, gå sedan över till höger ruta och välj Mitt hem-Xbox.
- Om det nuvarande kontot inte är inställt som primärt har du möjlighet att göra detta till hem-Xbox (vilket är vad vi vill göra). För att göra detta klickar du bara på Gör detta till mitt hem-Xbox.
- Det är allt. Nu är allt som återstår att göra att logga in med ditt vanliga konto och starta spelet som tidigare utlöste0x82d40003.Om felkoden kastades på grund av att kontot som köpte spelet inte var inloggat, bör problemet nu lösas.
Om du fortfarande stöter på0x82d40003fel på Xbox One, gå ner till nästa metod nedan.
Metod 2: Avinstallera / installera om spelet
Flera användare som har fått0x82d40003fel när de startade ett spel som köptes från deras konto har rapporterat att problemet löstes när de avinstallerade och installerade spelet igen. Denna procedur är ganska enkel, men det tar lång tid om det digitala spelet är stort.
Här är en snabbguide om hur du avinstallerar och installerar om ett Xbox One-spel för att lösa problemet0x82d40003fel:
- Tryck på Xbox-knappen för att öppna guide-menyn och öppna sedan Spel och appar meny.
- Använd sedan menyn Spel och appar för att navigera till spelet du försöker avinstallera. Tryck sedan på Start och välj Hantera spelet.
- Från Hantera menyn, gå till höger ruta och klicka på Avinstallera alla för att säkerställa att varje tillägg eller uppdatering också tas bort.
- Slutför avinstallationsprocessen genom att välja Avinstallera alla.
- När spelet har installerats om går du tillbaka till Hantera menyn (vänster sida) och gå till Redo att installeras sektion. Gå sedan till höger ruta och klicka på Installera all. Detta kommer att installera basspelet + alla tillägg som ägs av just detta konto.
- När spelet har laddats ner och installerats igen öppnar du det och ser om0x82d40003felet är löst. Om du fortfarande stöter på detta fel, gå ner till nästa metod nedan.
Metod 3: Ta bort konto och göra en hård omstart
Några användare som har stött på samma problem har konsekvent rapporterat att de äntligen lyckas lösa problemet efter att ha tagit bort sitt konto, gjort en hård omstart och loggat in igen.
Detta kommer att uppnå syftet att uppdatera dina kontodata och rensa cacheminnet utan att påverka någon av dina speldata. Här är en snabbguide om hur du gör detta:
- Tryck på Xbox-knappen och välj inställningar ikon. Gå sedan till höger meny och klicka på Alla inställningar.
- I inställningar menyn, gå över till konto fliken, gå sedan över till höger meny och välj Ta bort konton.
- Välj det konto som du vill ta bort och bekräfta borttagningsprocessen.
- När ditt konto har tagits bort, tryck och håll ned strömbrytaren i 10 sekunder (eller längre) för att göra en hård återställning. Denna procedur rensar cacheminnet utan att du förlorar några data.
- När konsolen startar upp, logga in med ditt konto igen och se om problemet har lösts.
Om du fortfarande stöter på0x82d40003fel, gå ner till nästa metod nedan.
Metod 4: Verifiera Xbox Live-status
Om du har kommit så långt utan resultat kan problemet inte ha något att göra med din Xbox One-konsol eller det konto som du använder för att starta spelet. Chansen är att problemet uppstår på grund av ett avbrott i Xbox-tjänsten - när detta händer kommer det att påverka nytt innehåll och tidigare köpt innehåll.
Avbrott i Xbox-tjänster har blivit mycket mindre frekventa på senare tid, men det betyder inte att de inte finns längre. Lyckligtvis kan du enkelt kontrollera status för tjänsterna - genom att besöka den här länken (här).
Notera: Du kan klicka på Meddela mig för att få ett meddelande när tjänsten är igång igen.
Det tar vanligtvis några timmar att lösa dessa saker, så se till att kontrollera om problemet har lösts då och då.