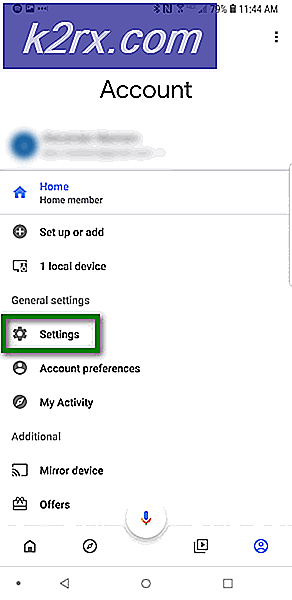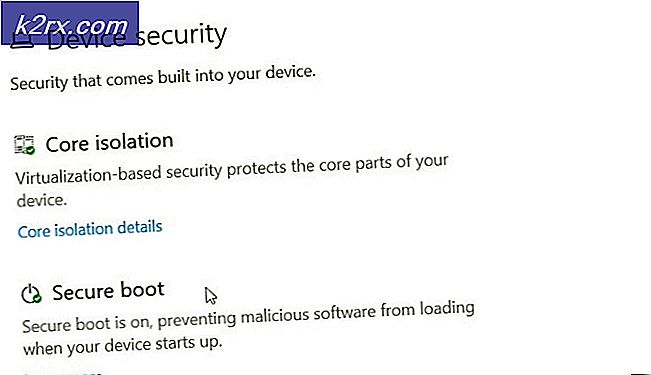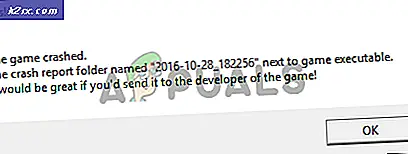Hur löser jag VirtualBox 'Fel i supR3HardenedWinReSpawn'?
De”Fel i supR3HardenedWinReSpawn” problemet stöter på Oracle Virtualbox Installations - vanligtvis ett par sekunder efter försök att starta sin virtuella maskin. När detta problem börjar uppstå kommer varje ny virtuell maskin som skapas att visa samma felmeddelande (vilket gör Virtualbox helt oanvändbar).
Notera: Denna fråga skiljer sig från E_FAIL (0x80004005) fel vid varje virtuell maskinstart.
En av de vanligaste orsakerna som orsakar denna typ av beteende är en drivrutin som saknas (VBoxDrv.inf). Det är möjligt på grund av vissa tillståndsproblem, installationen av den här viktiga drivrutinen slutfördes inte under den första installationen. I det här fallet kan du åtgärda problemet genom att installera VBoxDrv.inf manuellt.
En annan potentiell orsak som kan orsaka detta fel är en inkonsekvens i registret som pekar på fel drivrutinkatalog. Om detta scenario är tillämpligt kan du åtgärda problemet snabbt genom att göra en registerkontroll och justera ImagePath-strängen om katalogen är fel.
Om du började stöta på problemet första gången du försökte starta den virtuella datorn är det troligt att du ser felet på grund av att VirtualBox VM inte har tillräckligt med RAM att arbeta med. I det här fallet kan du åtgärda problemet snabbt genom att komma åt VM-inställningarna och justera det tilldelade RAM-minnet.
Det finns en uppsjö av problem associerade med användningen av alternativet Paravirtualisering som standard. Det är möjligt att det inte stöds av operativsystemet du försöker efterlikna. För att åtgärda problemet i det här fallet måste du komma åt dina virtuella maskininställningar och ändra Paravirtualization från Standard till KVM.
Om du använder en äldre PC-konfiguration är det möjligt att hårdvaruvirtualisering är inaktiverat som standard. Om din maskin inte kan ersätta den här tekniken kan ett fel uppstå vid varje virtuell maskinstart. För att åtgärda problemet, gå bara till dina UEFI / BIOS-inställningar och se till att virtualisering är tillåten.
Det finns många problem associerade med VirtualBox version 5.2.6. Om du fortfarande använder det är chansen att du lider av samma problem som orsakade problemet från tusentals användare. Det enklaste sättet att lösa problemet, i det här fallet, är att avinstallera den nuvarande Virtualbox-versionen och sedan installera den senaste tillgängliga stabila versionen.
1. Installera VBoxDRV.inf
Som det visar sig är en av de vanligaste orsakerna som orsakar VirtualBox ”Fel i supR3HardenedWinReSpawn”är en saknad förare (VBoxDRV.inf). Det finns en chans att den viktigaste VirtualBox-applikationen på grund av vissa behörighetsproblem kan installeras utan denna nyckeldrivrutin.
Om detta scenario är tillämpligt kommer du inte att kunna köra någon Virtualbox-maskin (skapad från grunden eller importerad från en äldre installation). Flera drabbade användare som också kämpade med detta problem har bekräftat att de kunde åtgärda problemet genom att manuellt bläddra till platsen för VBoxDRV.infdriver, gör installationen och tvingar sedan den nyligen installerade tjänsten att startas via en förhöjd kommandotolk.
Här är en snabbguide för installation och start av VBoxDrv-tjänsten för att fixa ”Fel i supR3HardenedWinReSpawn”problem:
- Öppna File Explorer och navigera till följande plats:
C: \ Program Files \ Oracle \ VirtualBox \ drivrutiner \ vboxdrv
Notera: Du kan antingen bläddra till platsen manuellt eller klistra in platsen direkt i navigeringsfältet och trycka på Stiga på att komma dit direkt.
- När du kommer till rätt plats högerklickar du på VBoxDrv.inf och välj Installera från snabbmenyn.
- När UAC (User Account Control) uppmanas att klicka på Ja, vänta sedan tills drivrutinen har installerats.
Notera: Du får inget framgångsmeddelande, men skärmen kommer att flimra när drivrutinen installeras. - Tryck Windows-tangent + R för att öppna en dialogruta Kör. Skriv sedan 'Cmd' och tryck Ctrl + Skift + Enter för att öppna en förhöjd CMD-prompt. När du uppmanas av UAC (användarkontokontroll), klick Ja att bevilja administrativa privilegier.
- När du är inne i den upphöjda kommandotolken skriver du följande kommando och trycker på Stiga på för att tvinga starta tjänsten som du just installerade:
sc start vboxdrv
- När kommandot har bearbetats stänger du den upphöjda kommandotolken och startar om datorn. Vid nästa startsekvens, upprepa åtgärden som tidigare orsakade felet och se om problemet nu är löst.
Om du fortfarande stöter på samma ”Fel i supR3HardenedWinReSpawn”problem, gå ner till nästa möjliga fix nedan.
2. Åtgärda katalogproblemet
En annan potentiell orsak som kan orsaka just detta problem är ett katalogproblem som underlättas av en inkonsekvens i registret som underlättas av VirtualBox-drivrutinen. Om detta scenario är tillämpligt bör du kunna åtgärda problemet snabbt genom att göra en snabb registerkontroll för att se om drivrutinsvägen leder till VBoxDrv.sys.
Om sökvägen är annorlunda bör en liten modifiering säkerställa att du kan starta dina virtuella maskiner utan att stöta på ”Fel i supR3HardenedWinReSpawn”fråga igen.
Här är en snabbguide för att undersöka och åtgärda katalogproblem relaterade till VBoxDrv.sys förare:
- Tryck Windows-tangent + R att öppna upp en Springa dialog ruta. Skriv in textrutan 'Regedit' och tryck Stiga på för att öppna registerredigeraren. När du uppmanas av Användarkontokontroll (UAC), klick Ja för att bevilja admin-åtkomst.
- När du är inne i registerredigeraren använder du vänster avsnitt för att navigera till följande plats:
HKEY_LOCAL_MACHINE \ system \ currentcontrolset \ services \ vboxdrv
Notera: Du kan antingen bläddra till platsen manuellt eller klistra in platsen direkt i navigeringsfältet högst upp och trycka på Stiga på att komma dit direkt.
- När du har kommit till rätt plats, flytta till höger avsnitt och dubbelklicka på ImagePath.
- När du kommer dit, kontrollera om sökvägen är exakt den nedan:
\ C: \ Program Files \ Oracle \ VirtualBox \ drivrutiner \ vboxdrv \ VBoxDrv.sys
Notera: Om platsen är en matchning betyder det att du inte har ett katalogproblem och du kan säkert gå vidare till nästa möjliga korrigering nedan.
- Men om platsen är annorlunda, ändra värdet till följande plats:
C: \ Program Files \ Oracle \ VirtualBox \ drivrutiner \ vboxdrv \ VBoxDrv.sys
- Så snart du är säker på att ImagePatch sträng visar rätt plats, tryck Ok och stäng Registerredigerare för att spara ändringarna.
- Nu för att säkerställa att drivrutinen faktiskt används, navigerar du till drivrutinkatalogen nedan och kör drivrutinen genom att högerklicka på VBoxDrv.sys och välja Installera.
Notera: Bortse från detta steg om du redan har gjort det på Metod 1.
- Tryck sedan på Windows-tangent + R att öppna upp en Springa dialog ruta. Skriv sedan 'Cmd' inuti textrutan och tryck Ctrl + Skift + Enter för att öppna en förhöjd CMD-fråga med adminåtkomst.
Notera: Om meddelandet Användarkontokontroll visas klickar du på Ja för att bevilja admin-åtkomst.
- Skriv in följande kommando i admin CMD för att säkerställa att VBoxDrv-tjänsten körs:
sc start vboxdrv
- Starta om datorn och se om problemet är löst genom att försöka köra en Virtualbox-maskin igen.
Om samma sak ”Fel i supR3HardenedWinReSpawn” problemet fortfarande händer, gå ner till nästa möjliga fix nedan.
3. Öka den tilldelade mängden RAM
Som det visar sig kan detta speciella problem också uppstå på grund av otillräckligt RAM-minne som tilldelats den virtuella maskinen som tidigare skapades. Problemet är att Virtualbox inte gör ett bra jobb med att göra det klart vad som exakt är det problem som gör den virtuella maskinen oanvändbar.
Ännu mer finns det flera olika användarrapporter som hävdar att dynamisk justering av tilldelat RAM inte kommer att göra tricket. För att åtgärda problemet om detta scenario är tillämpligt måste du ta bort den nuvarande virtuella maskinkonfigurationen helt innan du skapar en med samma bild, men med ökat tilldelat RAM.
Här är en snabbguide genom det hela:
- Börja med att öppna din Oracle VM VirtualBox Manager installation och borttagning av aktuell virtuell maskininstallation. För att göra detta högerklickar du bara på VM-installationen (höger avsnitt) och väljer Avlägsna från den nyligen visade snabbmenyn.
- På frågan om du vill ta bort eller ta bort alla filer väljer du att Avlägsna endast så att du inte underlättar dataförlust.
- Skapa sedan en ny konfiguration med samma bild. Men när du kommer till den del där du behöver välja Basminne, se till att den är högre än din tidigare VM-installation.
- Slutför den ursprungliga maskinkonfigurationen och se att du kan starta maskinen utan att stöta på densamma ”Fel i supR3HardenedWinReSpawn” problem.
Om samma problem återkommer, gå ner till nästa möjliga korrigering nedan.
4. Justera gränssnittet för paravirtualisering
En annan potentiell skyldig som kan underlätta uppenbarelsen av ”Fel i supR3HardenedWinReSpawn”frågan är en ParaVirtualisering teknik som inte stöds av operativsystemet som försöks att emuleras. Oftast händer detta om användaren lämnar detta alternativ till Standard.
Flera drabbade användare som också kämpade för att lösa problemet har bekräftat att problemet helt löstes och att de äntligen kunde köra sin virtuella Vmware-maskin efter att de ändrat ParaVirtualization från Standard till KVM.
Här är en snabbguide för att göra samma ändring i din virtuella maskinkonfiguration:
- Öppna Oracle VM VirtualBox Manager och högerklicka på den virtuella maskinen som ger dig problem. Välj sedan från den nyligen visade snabbmenyn Inställningar.
- När du är inne i inställningsmenyn på den virtuella maskinen väljer du Systemet fliken från menyn till vänster.
- Med Systemet markerad flik, flytta till höger avsnitt och öppna Acceleration flik.
- När du kommer till rätt meny expanderar du rullgardinsmenyn som är kopplad till Paravirtualization Interface och ändrar den från Standard till KVM.
- Klick Ok för att spara ändringarna, starta sedan den virtuella maskinen igen för att se om problemet nu är löst.
Om samma sak ”Fel i supR3HardenedWinReSpawn” problemet kvarstår, gå ner till nästa möjliga fix nedan.
5. Aktivera virtualisering i BIOS / UEFI
Som det visar sig är en annan potentiell orsak som orsakar detta problem att virtualisering inaktiveras från dina BIOS- eller UEFI-inställningar. Medan hårdvaruvirtualisering är aktiverad som standard på de allra flesta datorkonfigurationer är det möjligt att äldre PC-riggar måste justeras manuellt.
Om detta scenario är tillämpligt bör du kunna lösa problemet ganska enkelt genom att komma åt dina BIOS- eller UEFI-inställningar och återaktivera den egenutvecklade virtualiseringstekniken.
Här är en snabbguide om hur du gör detta (oavsett om du använder BIOS eller UEFI):
- Om du använder en BIOS-driven dator startar du datorn och trycker på Uppstart -knappen upprepade gånger under den första startskärmen. I de flesta konfigurationer är Setup-tangenten vanligtvis en av F (F2, F4, F6, F8) eller Del nyckel.
Notera: Om du stöter på problemet på en UEFI-baserad dator, följ instruktionerna (här) för att starta direkt i Avancerade startalternativ meny. Därifrån kan du komma åt UEFI-firmwareinställningarna. - När du är inne i din BIOS- eller UEFI-inställningsmeny, börja bläddra i menyerna för att hitta alternativet som motsvarar din virtualiseringsteknik (Intel VT-x, Intel Virtualization Technology, AMD-V, Vanderpool, etc.) När du lyckas hitta alternativet se till att Gör det möjligt Det.
Notera: Vanligtvis hittar du det här alternativet under Processor, Säkerhet, Chipset, Advanced, Advanced Chipset Control, Advanced CPU-konfiguration etc. Tänk på att inställningarna kan vara olika beroende på ditt moderkort och din CPU-tillverkare. Om du inte hittar alternativet själv, sök online efter specifika instruktioner.
- När virtualiseringstekniken är aktiverad sparar du BIOS / UEFI-ändringarna och startar om datorn.
- När nästa startsekvens är klar, försök att köra den virtuella maskinen igen och se om samma felmeddelande fortfarande kvarstår.
Om du fortfarande ser ”Fel i supR3HardenedWinReSpawn”första meddelandet, gå ner till den sista metoden nedan.
6. Installera en nyare version av Virtualbox
Om du inte följt alla instruktionerna ovan är det troligt att du stöter på det här problemet på grund av en brist på Virtualbox som löstes med nyare versioner. I de flesta fall rapporteras detta problem med VirtualBox version 5.2.6.
Om detta scenario är tillämpligt kan du åtgärda problemet snabbt genom att avinstallera din nuvarande VirtualBox-version och sedan installera den senaste versionen från den officiella nedladdningssidan för Virtualbox.
Här är en snabbguide om hur du gör detta:
- Öppna en Springa dialogrutan genom att trycka på Windows-tangent + R. Skriv in textrutan 'Appwiz.cpl' och tryck Stiga på för att öppna upp Appar och funktioner meny.
- När du väl är inne i Appar och funktioner , bläddra ner genom listan över installerade applikationer och leta reda på din VirtualBox-installation. När du väl ser det högerklickar du på det och väljer Avinstallera från den nyligen visade snabbmenyn.
- I avinstallationsfönstret följer du anvisningarna på skärmen för att slutföra processen och startar sedan om datorn.
- Efter nästa startsekvens, öppna denna länkhär) och ladda ner den senaste versionen av VirtualBox genom att klicka på Windows-värdar.
- När den nya versionen har installerats, konfigurerar du om den virtuella maskinen och ser om du kan starta den utan att stöta på ”Fel i supR3HardenedWinReSpawn”felmeddelande.