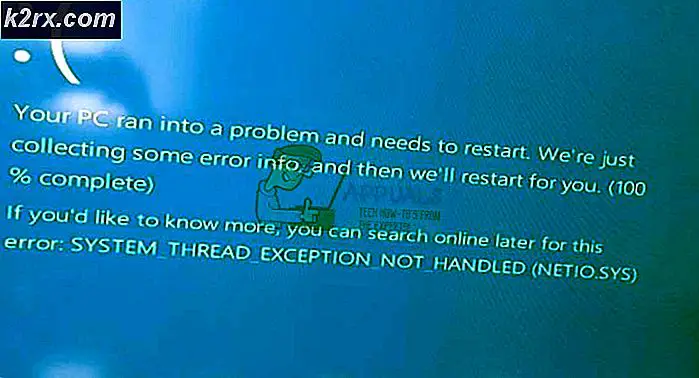7 dagar att dö kraschar: Använd dessa korrigeringar
7 Days to Die-kraschar är ofta grafikrelaterade. Till exempel kraschar det ofta om du använder fel version av DirectX som inte rekommenderas för din installation. Grafikinställningar med namnet Motion oskärpa kan också få spelet att krascha i vissa inställningar oavsett hur bra det klarar spelet.
Grundläggande felsökning tar dig inte så långt och du bör definitivt kolla in listan över möjliga orsaker som vi förberett nedan:
Vad orsakar 7 Days to Die Crash?
Hur fixar jag Stop 7 Days to Die from Crashing?
1. Tvinga användningen av DirectX 10
Många användare har rapporterat att spelet kämpar för att fungera ordentligt när du använder en annan version av DirectX än DirectX 10. Den här inställningen kan ändras ganska enkelt på grund av Steam-klienten och du bör definitivt börja felsöka spelet med denna enkla och användbara metod. Följ stegen nedan för att tvinga användningen av DirectX 10!
- Först och främst bör du öppna din Steam-klient genom att dubbelklicka på dess ikon på Skrivbord. Du kan också söka efter den i Start meny.
- Klicka på Windows-tangent eller den Start-menyknappen från skärmens nedre vänstra hörn skriver du “Ånga”Och vänsterklicka på det första resultatet som kommer att visas.
- Oavsett hur du väljer att köra den, klicka på Bibliotek från den övre delen av fönstret och leta efter 7 dagar att dö i listan över spel du äger i din Ångbibliotek. Högerklicka på dess ikon och välj Egenskaper från snabbmenyn.
- Se till att du stannar kvar i Allmän och klicka på Ställ in startalternativ knapp inuti. Se till att du skriver lanseringsalternativet nedan. Om det finns andra lanseringsalternativ inuti, se till att du separerar dem med ett tomt utrymme.
-styrka-funktionsnivå – 10–0
- Klicka på OK för att tillämpa de ändringar du har gjort. Öppna spelet igen och kontrollera om kraschen fortfarande inträffar ständigt!
2. Stäng av rörelseoskärpa
Motion Blur är ett problematiskt inslag i spelet. Många användare har faktiskt rapporterat att inaktivera funktionen helt manager för att lösa problemet så vi rekommenderar verkligen att du testar detta och ser om spelet fortfarande kraschar konsekvent.
- Öppna spelet genom att dubbelklicka på dess ikon på Skrivbord eller genom att söka efter den i Start meny. Om din Steam-klient är öppen, navigera till Bibliotek högerklicka på spelets post i listan och välj Spela spel från listan över alternativ som kommer att visas.
- När spelet öppnas på en startskärm klickar du på alternativ och klicka Video för att öppna grafikinställningar.
- Leta reda på i den högra rutan Rörelseoskärpa klicka på pilen bredvid den för att öppna listan med alternativ och ställa in den på Av. Klicka på Ok eller den Tillämpa för att tillämpa ändringarna och se om det kraschande problemet kvarstår!
3. Verifiera integriteten hos spelfiler
Verifiera integriteten hos spelfiler är ett alternativ tillgängligt för alla Steam-spel du äger i ditt Steam-bibliotek. I grund och botten kommer detta att skanna spelets installationsmapp och leta efter saknade eller korrupta filer. Därefter laddas ned dessa filer igen. Denna metod kan lösa många Steam-spelproblem och användare har rapporterat att de kunde lösa det ständiga kraschproblemet helt enkelt genom att följa stegen vi har förberett nedan!
- Först och främst bör du öppna din Steam-klient genom att dubbelklicka på dess ikon på Skrivbord. Du kan också söka efter den i Start meny.
- Klicka på Windows-tangenten eller Start-menyknappen längst ned till vänster på skärmen, skriv “Ånga”Och vänsterklicka på det första resultatet som kommer att visas.
- Oavsett hur du väljer att köra den, klicka på Bibliotek från den övre delen av fönstret och leta efter 7 dagar att dö i listan över spel du äger i din Ångbibliotek. Högerklicka på dess ikon och välj Egenskaper från snabbmenyn.
- Se till att du navigerar till Lokala filer Klicka på knappen Verifiera integriteten hos spelfiler och vänta tills verktyget skannar mappen för spelinstallation för saknade filer.
- Verktyget ska fortsätta för att ladda ner de saknade filerna igen. När processen har slutförts, se till att du öppnar igen 7 dagar för att dö och kontrollera om det kraschande problemet kvarstår!
4. Ladda ner 32-bitarsversionen av Steam med SteamCMD
SteamCMD kan användas för att manuellt installera olika verktyg, inklusive 32-bitarsversionen av vissa spel. Att använda det känns som att använda kommandotolken, men oroa dig inte, vi har förberett alla kommandon som du behöver använda för att försöka använda 32-bitarsversionen av Steam-klienten och därefter spelet. Kolla in stegen nedan!
- Klicka på den här länken för att ladda ner SteamCMD Zip fil. Observera att nedladdningen startar så snart du klickar på länken. Skapa en mapp för SteamCMD och se till att du extraherar innehållet i ZIP-filen där.
- Efter att ha kört SteamCMD för första gången uppdateras den automatiskt och initierar uppmaningen till nya kommandon. Om du vill komma åt den senare manuellt, se till att du öppnar en Kommandotolken genom att använda Windows-tangent + R-tangentkombination.
- Detta öppnar en Kör dialogrutan. Se till att du skriver “cmd”I rutan och klicka på OK för att öppna kommandotolken. Du kan också söka efter den efter att ha öppnat Start meny.
- Väl inne i kommandotolken skriver du två kommandon nedan för att starta SteamCMD. Se till att du trycker på Stiga på efter varje kommando:
CDsteamcmd
- Här,
bör ersättas med den faktiska sökvägen där du extraherade SteamCMD, t.ex. C: / SteamCMD. - Därefter bör du använda de fyra kommandona nedan för att logga in på ditt Steam-konto, tvinga användningen av 32-bitars klienten och ladda ner 32-bitarsversionen av spelet. Tryck på Enter efter varje kommando:
logga in@sSteamCmdForcePlatformBitness 32 force_install_dir ./7dtd/ app_update 251570
- Byta ut
och fält med din faktiska Steam-referenser och vänta på att nedladdningen av spelet är klar. Därefter kan du köra spelet manuellt från 7dtd mapp inuti SteamCMD Kontrollera om spelet fortfarande kraschar!