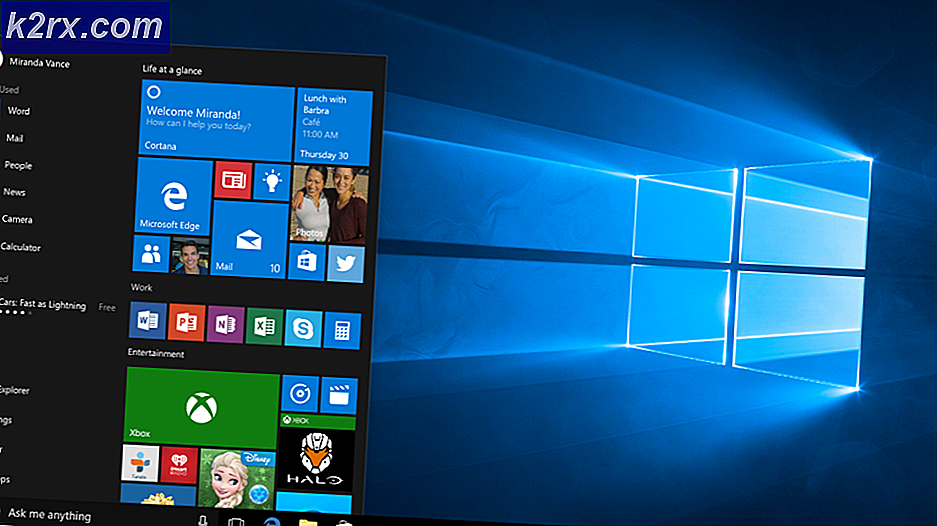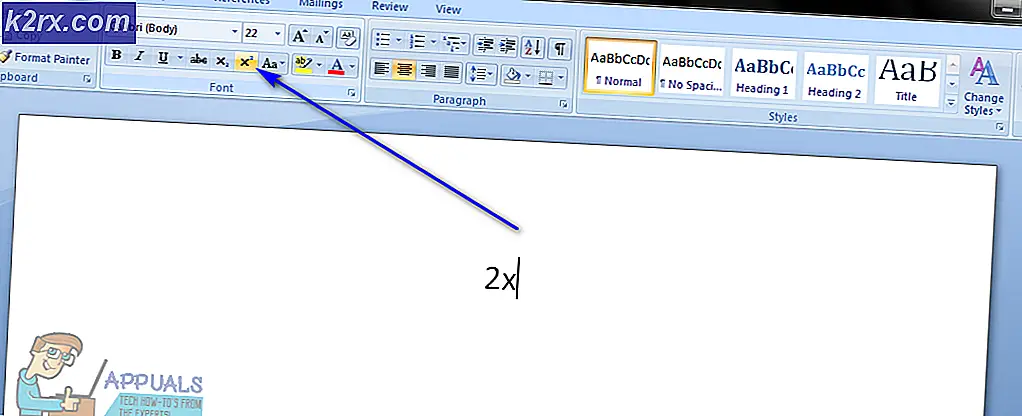Hur fixar jag 'FATAL: Metro Exodus' -fel i Windows?
Flera Windows-användare har nått oss med frågor efter att de tog med sig Metro Exodus-spelet från Steam och kan inte spela det. De mest drabbade användarna rapporterar att spelet kraschar med “FATAL: Metro Exodus - En krasch har upptäckts av BugTrap” omedelbart efter den första laddningsskärmen. De allra flesta användare som stöter på det här problemet är långt över minimikraven för systemhårdvara. Problemet är inte exklusivt för Windows 10 eftersom det också påträffas i Windows 7 och Windows 8.
Vad orsakar felet "FATAL: Metro Exodus" i Windows?
Vi undersökte just denna fråga genom att titta på olika användarrapporter och genom att testa olika reparationsstrategier som rekommenderas av andra drabbade användare som också stött på detta problem. Som det visar sig kan flera olika scenarier leda till att denna fråga uppenbaras. Här är flera synder som kan vara ansvariga för detta felmeddelande:
Om du för närvarande stöter på det här problemet och du letar efter en fix som gör att du kan spela Metro Exodus utan avbrott, kommer den här artikeln att peka dig mot flera olika felsökningsstrategier. Nedan hittar du instruktioner till flera reparationsstrategier som andra drabbade användare har använt för att lösa problemet “FATAL: Metro Exodus - En krasch har upptäckts av BugTrap”
För att vara så effektiv som möjligt, rekommenderar vi att du följer de möjliga korrigeringarna nedan i samma ordning som vi beställde dem i (via effektivitet och svårighet). Så småningom bör du snubbla över en fix som är effektiv för att lösa problemet i enlighet med det scenario där du stöter på problemet i.
Låt oss börja!
Metod 1: Verifiera cache-integritet (endast Steam)
Som det visar sig är en skyldig som kan utlösa just denna krasch en inkonsekvens med spelfilerna i Metro Exodus. Flera drabbade användare som också kämpade för att lösa detta felmeddelande har rapporterat att problemet löstes efter att de verifierade filcachens integritet via Steam-menyn.
Detta gäller inte för alla användare eftersom du bara kan följa instruktionerna nedan om du fick spelet via Steam. Om du köpte spelet från Epic store, hoppa direkt till nästa metod nedan.
Här är en snabbguide för verifiering av filcache-integriteten för Metro Exodus:
- Öppna din Steam-klient och gå direkt till Bibliotek fliken från listan över tillgängliga alternativ. Högerklicka sedan på Metro Exodus från listan över tillgängliga spel och välj Egenskaper från den nyligen visade snabbmenyn.
- När du väl är inne i Egenskaper skärm för Metro Exodus, gå till Lokala filer fliken och klicka på Verifiera integriteten i spelfilen.
- Vänta tills processen är klar, starta sedan om din Steam-klient, starta spelet igen och se om inkonsekvensen har åtgärdats.
Om du fortfarande stöter på “FATAL: Metro Exodus - En krasch har upptäckts av BugTrap”fel, gå ner till nästa metod nedan.
Metod 2: Ta bort Intro Callers (om tillämpligt)
Som det visar sig kan denna speciella fråga uppstå på grund av en inkonsekvens som har att göra med vissa intro-uppringare som kraschar spelet när introduktionsskärmen, krediten eller det juridiska avtalet visas. Efter att ha undersökt frågan visar det sig att det här problemet bara uppstår med Nvidia GPU: er med användare som aktivt använder Ansel som standardmetod för att spela in bilder i spelet.
Flera berörda användare som också stötte på det här problemet har rapporterat att problemet löstes när de tog bort 3 filer från huvudspelmappen (credits.webm, intro.webm och legal.webm) och inaktiverade NVCamera av Nvidia Ansel.
Om detta scenario är tillämpligt (du använder Svara med en Nvidia GPU när du stöter på felet), följ instruktionerna nedan för att ta bort de 3 introduktionsanrop som orsakar problemet och inaktivera NVCameraCOnfiguration:
Notera: Tänk på att den här lösningen låter dig spela Metro Exodus medan du spelar in spelet med Ansel. Men om du vill eliminera konflikten kan du helt enkelt avinstallera Ansel och migrera till ett liknande verktyg som stöder Nvidia GPU: er.
- Se till att varje förekomst av Metro Exodus är helt stängd.
- Navigera till standardplatsen för din Metro Exodus-spelinstallation. När du kommer dit, leta efter följande 3 filer:
credits.webm intro.webm legal.webm
- När alla tre filerna är markerade högerklickar du på en av dem och väljer Radera från den nyligen visade snabbmenyn.
- När de tre filerna har hanterats navigerar du till följande plats för att justera NV-kamerakonfigurationsinställningarna:
C: \ Program Files \ NVIDIA Corporation \ Ansel \ Tools \ NVCameraConfiguration.exe
Notera: Detta är standardplatsen för Ansel. Men om du installerade det på en anpassad plats, navigera dit istället.
- Dubbelklicka på NVCameraConfiguration.exe och gå ner till Ansel-status. När du är där ändrar du statusen till Inaktivera och klicka Spara.
- Starta spelet igen och se om kraschen är löst.
Om du fortfarande stöter på “FATAL: Metro Exodus - En krasch har upptäckts av BugTrap”felet en kort stund efter att du startat spelet, gå ner till nästa metod nedan.
Metod 3: Använd en annan DirectX-version
Eftersom många berörda användare rapporterar bekräftas detta problem ofta på grund av inkonsekvens som har att göra med DirectX 12. Utvecklarna av Metro Exodus har korrigerat problemet flera gånger nu, men vissa användare stöter fortfarande på dessa typer av kraschar med vissa PC-konfigurationer.
Det här problemet rapporteras vanligtvis förekomma på datorer som använder två GPU: er (SLI eller CrossFire).
En gång för alla problem relaterade till DirectX 12 är att helt enkelt byta till Direct X 11. Om problemet ix DirectX relaterat, krasch med inträffa efter inställningsmenyn (när spelvärlden genereras), så att du kan enkelt komma åt spelinställningarna och byta till DirectX12.
Visst kommer det att finnas en nedgradering av grafik eftersom du inte kan använda den senaste ljustekniken, men åtminstone kommer du att kunna spela spelet.
Om detta scenario är tillämpligt, här är en snabbguide för att justera spelinställningarna så att den använder DirectX 11 istället för DirectX 12:
- Öppna Metro: Exodus och vänta på att initialskärmen ska passera. När du ser startmenyn väljer du Alternativ.
- När du väl är inne i alternativ menyn väljer du Video kategori från listan över tillgängliga poster.
- Inuti Videoalternativ menyn, flytta ner till botten av skärmen och justera DirectX till DX 11 och spara den nya konfigurationen.
Notera: Om du redan använder DirectX 12 ändrar du inställningen till DirectX 11.
- Starta om spelet och starta spelet för att se om problemet fortfarande uppstår. Om samma sak “FATAL: Metro Exodus - En krasch har upptäckts av BugTrap”fel visas fortfarande, gå ner till nästa metod nedan.
Metod 4: Avinstallera GeForce Experience (om tillämpligt)
Eftersom flera berörda användare rapporterar kan det här problemet också uppstå på grund av ett överlagringsproblem orsakat av GeForce Experience. Enligt olika användarrapporter kan du uppleva “FATAL: Metro Exodus - En krasch har upptäckts av BugTrap”fel på grund av att Metro Exodus inte spelar bra med applikationer som insisterar på att ha överlägg på skärmen - vilket GeForce Experience insisterar på att göra.
Om du använder GeForce Experience är chansen att du kommer att kunna lösa problemet genom att avinstallera verktyget med program och funktioner. Här är en snabbguide om hur du gör detta:
- Tryck Windows-tangent + R att öppna upp en Springa dialog ruta. Skriv sedan "appwiz.cpl" inuti textrutan och tryck på Enter för att öppna skärmen Program och funktioner.
- När du väl är inne i Program och funktioner , bläddra ner genom listan över applikationer och leta upp Nvidia Experience. När du lyckats hitta listan högerklickar du på den och väljer Avinstallera från den nyligen visade snabbmenyn.
- På nästa skärm följer du instruktionerna på skärmen för att slutföra avinstallationen och startar sedan om datorn.
- När nästa startsekvens är klar startar du spelet igen och ser om problemet nu är löst.
I händelse av att “FATAL: Metro Exodus - En krasch har upptäckts av BugTrap”fel uppstår fortfarande, gå ner till nästa metod nedan.
Metod 5: Avinstallera ROCCAT musdrivrutin (om tillämpligt)
Om du använder en mus som aktivt använder Roccat-drivrutinen är det mycket troligt att startkraschen du stöter på när du försöker spela Metro Exodus orsakas av en inkonsekvens för föraren.
Flera Windows 10-användare som vi stöter på “FATAL: Metro Exodus - En krasch har upptäckts av BugTrap”fel har rapporterat att de lyckades få det löst genom att använda menyn Inställningar för att avinstallera Roccat-musdrivrutinen. Som det visar sig kommer generiska drivrutiner som kommer att användas istället inte att ge samma felmeddelande.
Här är en snabbguide för att avinstallera motstridiga Roccat Mouse-drivrutiner:
- Tryck Windows-tangent + R för att öppna en dialogruta Kör. Skriv sedan “Ms-inställningar: appsfeatures” inuti textrutan och tryck Stiga på att öppna upp Appar och funktioner fliken i inställningar app.
- När du väl är inne i Appar och funktioner fliken, rulla ner till höger avsnitt och leta reda på ROCCAT Kone XTD-musdrivrutin. När du ser det högerklickar du på det och väljer Avinstallera från den nyligen visade snabbmenyn.
- Bekräfta genom att klicka Avinstallera igen, följ sedan anvisningarna på skärmen för att slutföra avinstallationen.
- När processen är klar startar du om datorn och ser om problemet löses vid nästa systemstart.