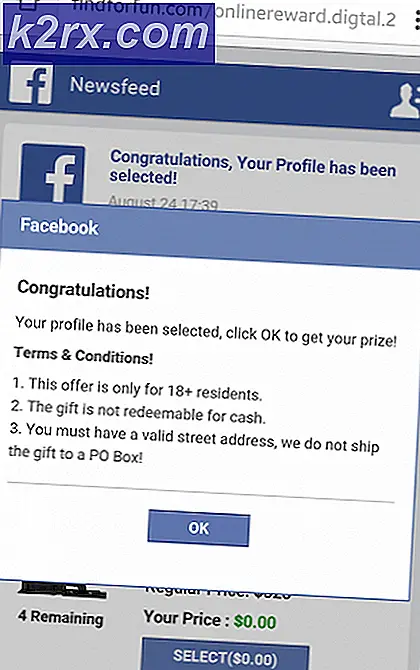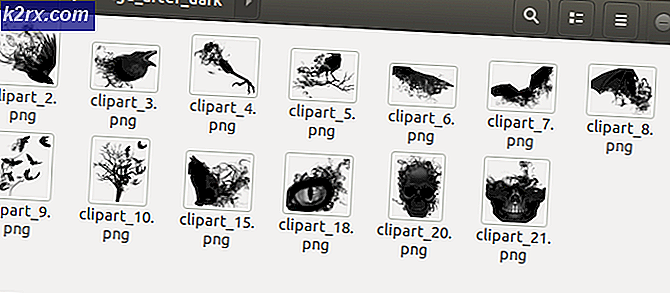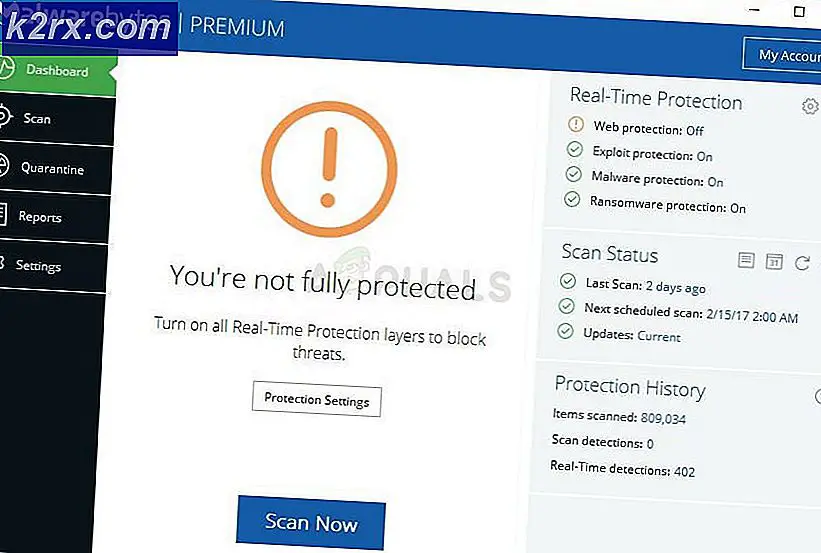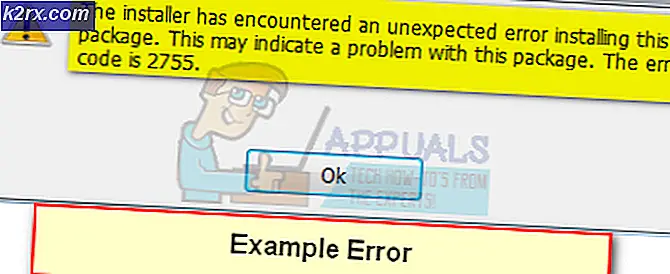Fix: Dator stängs av när du tittar på YouTube
Om din dator stängs av sig själv medan du tittar på videoklipp, är det mycket troligt att du har en maskinvaruproblem. En avstängning av datorn kan vara resultatet av överhettning eller felaktig maskinvara, men med tanke på att titta på videor är högst osannolikt att det överhettar det, bör du kontrollera hårdvaran. Det är också möjligt att den skyldige är en drivrutin för ditt grafikkort, vilket blir väldigt lätt att lösa.
Det här problemet kan visas när du tittar på en video på antingen en webbplats eller från datorn, och den kan krascha omedelbart eller kanske krascha efter 10 eller 15 minuters visning. Det är en mycket irriterande fråga, eftersom ett stort antal användare idag använder sina datorer för multimedia, och video är en ganska stor del av det. De användare har en dator som de inte kan använda för vad de vill ha tills de löser problemet.
Innan du kontrollerar din maskinvara bör du alltid kolla drivrutinerna. Hårdvara kan vara dyrt att ersätta, och drivrutiner kostar inte en sak och ingen vill bara spendera pengar på ny maskinvara för att ta reda på senare att det bara var en drivrutinproblem. På grund av detta läser du på metoderna nedan för att hitta skulden på problemet och lösa det utan att gå till en PC-butik och spendera pengar i onödan.
Metod 1: Kontrollera dina grafikkortsdrivrutiner
Om du tittar på videor kommer lite extra stress på ditt grafikkort, och om drivrutinerna inte uppdateras kan det krascha hela systemet. Det finns tre alternativ. En av dem är att ladda ner drivrutinerna till din GPU från Intel, nVidia eller AMD, beroende på vilket videokort du har, den andra är att låta Windows uppdatera dem via enhetshanteraren, eller du kan alltid köra Windows Update som uppdaterar några föråldrade drivrutiner automatiskt. Om du inte vet vilket grafikkort du har, använder du alternativ 1 så visar steg 2 vilken som är den.
Du kan också hämta och använda Drive Agent Plus-programvaran och låta den uppdateras / kolla för drivrutiner. Denna programvara kommer att köras på ditt system, och när det finns en föråldrad drivrutin kommer den att uppdatera drivrutinen av sig själv. Du kan ladda ner det här härifrån
PRO TIPS: Om problemet är med din dator eller en bärbar dator, bör du försöka använda Reimage Plus-programvaran som kan skanna förvaret och ersätta korrupta och saknade filer. Detta fungerar i de flesta fall där problemet uppstått på grund av systemkorruption. Du kan ladda ner Reimage Plus genom att klicka härAlternativ 1: Uppdatering via Enhetshanteraren
- Tryck på Windows och R- tangenterna på ditt tangentbord, skriv devmgmt. msc i fönstret Kör och tryck på Enter för att exekvera.
- Innehåll Enhetshanteraren, expandera bildskärmar och hitta ditt grafikkort, Intel, nVidia eller AMD.
- Högerklicka på den och välj Uppdatera drivrutinsprogramvara.
- Följ guiden tills drivrutinerna uppdateras och starta om enheten.
Alternativ 2: Uppdatering via Windows Update
- Windows 8 / 8.1 / 10: Tryck på Windows på tangentbordet för att öppna Start- menyn och skriv Sök efter uppdateringar . Öppna resultatet.
- Windows XP / Vista / 7: Tryck på Windows på tangentbordet för att öppna Start- menyn och öppna kontrollpanelen därifrån. Växla till stora ikoner eller små ikoner i övre högra hörnet och öppna Windows Update.
- Klicka på Sök efter uppdateringar och låt Windows fungera. Det kan ta en stund, beroende på din dator och internetanslutning, men om det finns en föråldrad drivrutin kan du vara säker på att Windows meddelar dig och uppdaterar det.
Metod 2: Kontrollera din PSU
Om datorn stängs av när du tittar på videoklipp, kan det innebära att ditt videokort ber om mer ström från PSU. Om PSU-enheten inte fungerar, eller om den är av låg kvalitet, som inte har tillräckligt med ström för att leverera, kan den stängas av för att förhindra skador. På grund av detta rekommenderas alltid att du får en av ett välrenommerat varumärke när du bygger eller köper en PSU, och för att få tillräckligt stor strömförsörjning för dina komponenter. En tumregel är att dina komponenter ska hålla din PSU vid cirka 60-80% av sin fulla kapacitet, och det finns många räknemaskiner på nätet som kommer att berätta hur mycket ditt system drar enligt komponenterna. Alla som har arbetat med datorer kommer att berätta att PSUen är en komponent du borde inte gå billigt på - och de har rätt. Se om PSU-enheten fungerar korrekt, och om dess kapacitet är tillräcklig, och byt ut den med en mer lämplig om det behövs.
I slutet av dagen, om det är en mjukvara problem, kommer du att få saken löst på några minuter. Om det är ett maskinvaruproblem kan det ta lite längre tid och du måste få nya komponenter. Oavsett vad det är, använd de ovannämnda metoderna för att kontrollera och du kommer att få din dator tillbaka och köra på nolltid.
PRO TIPS: Om problemet är med din dator eller en bärbar dator, bör du försöka använda Reimage Plus-programvaran som kan skanna förvaret och ersätta korrupta och saknade filer. Detta fungerar i de flesta fall där problemet uppstått på grund av systemkorruption. Du kan ladda ner Reimage Plus genom att klicka här