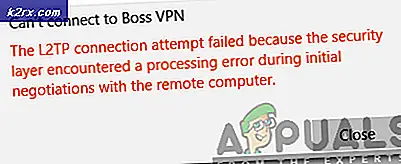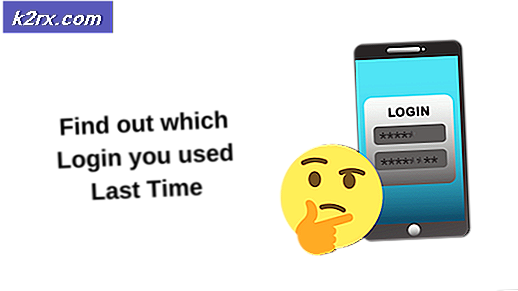Hur schemalägger jag uppgifter över nätverksenheter och servrar med Kiwi Syslog?
Vikten av loggfiler kan inte förnekas eller förbises. Betydelsen av loggfiler ökar till och med i stora nätverk där flera enheter kommunicerar med varandra och med internet. Detta betyder dock inte att små nätverk kan förbise tillgängligheten av en syslog-server. Närhelst dessa nätverksenheter kommunicerar med varandra genereras händelseloggar som innehåller information om transaktionen. Således är övervakning av loggmeddelanden väldigt användbart när ett fel dyker upp i nätverket och du måste identifiera problemet vilket innebär att du hittar den specifika nätverksenheten som är ansvarig för problemet från alla enheter som finns i nätverket. Nätverks- och systemadministratörer litar ofta på loggfiler för att åtgärda problem som plågar nätverket och behöver en snabb lösning. Därför är det verkligen användbart och viktigt att ha en syslog-server på plats i ett nätverk. Det finns massor av programvara för logghantering där ute som erbjuder många utökade funktioner som kan användas av nästan alla nätverksadministratörer vid övervakning av syslogdata.
Solarwinds Kiwi Syslog Server är en syslog-server som endast är tillgänglig för Windows-plattformen. Det samlar syslog-meddelanden från andra nätverksenheter samt SNMP-fällor (Simple Network Management Protocol). SNMP-fällor är i grunden varningsmeddelanden som skickas av en SNMP-aktiverad nätverksenhet till syslog-servern. Kiwi Syslog Server tar emot alla dessa systemmeddelanden från nätverksenheter som routrar, brandväggar och switchar. Servern kan också konfigureras för att ta emot Windows-händelseloggar i syslog-format vilket underlättar hantering av händelseloggar.
Kiwi Syslog-server
Kiwi Syslog-servern (ladda ner här) är det bästa alternativet för att ha en central syslog manager eller en syslog-server i ditt nätverk som tar emot alla loggar som skickas av olika nätverksenheter och har ett vänligt användargränssnitt. Med Kiwi Syslog kommer du att kunna skapa anpassade regler som sedan initierar åtgärder som du har definierat som att starta om en enhet eller skicka ut realtidsvarningar / e-postmeddelanden. Därför erbjuder verktyget fullständig anpassning som är nödvändig för en syslog-server. Annat än det kan du skapa schemalagda uppgifter som kommer att utföras dagligen vid den angivna tiden. Kiwi Syslog Web Access erbjuder ett webbgränssnitt så att du kan komma åt syslog-anläggningen var som helst i nätverket. Du kan filtrera syslog-meddelanden efter prioritet för syslog-meddelande samt övervaka loggmeddelanden med olika typer av syslog-meddelanden med hjälp av en webbkonsol som följer med verktyget. Detta hjälper till att visa de bästa syslog-prioritetsnivåmeddelandena snabbare och säkerställer en högre säkerhetsnivå i nätverket.
Innan vi går in på det måste du se till att du har laddat ner och installerat Kiwi Syslog-server på din dator. Så fortsätt och ladda ner gratisverktyget från länken ovan. Några av dessa uppgifter kan inte göras i den fria versionen av programvaran, varför du måste skaffa den licensierade versionen av nämnda verktyg. Du kan använda en gratis testversion av den licensierade versionen av verktyget för att se det själv. Installationsprocessen för verktyget är ganska enkel och kräver ingen konfiguration. Det kräver dock .NET Framework 3.5 så se till att du har det installerat. Du kan ställa in att Kiwi Syslog ska installeras som en applikation eller som en tjänst enligt dina behov. När du är klar med det kommer du att kunna följa den här guiden.
Skapa schemalagda uppgifter
Som nämnts ovan kan du automatisera vissa uppgifter med hjälp av Kiwi Syslog-servern. Dessa uppgifter inkluderar att köra ett skript, köra ett program, arkivera loggfiler samt städa upp uppgifter. Med Kiwi Syslog kan du skapa upp till 100 schemalagda uppgifter som utlöses för att initieras när Kiwi Syslog Server-applikationen antingen startar eller stoppas liksom enligt ett schema. Så utan vidare, låt oss gå in på det.
Arkiverar loggfiler
När loggfiler inte längre behövs för felsökning eller om de är mer än en vecka gamla kan du skapa en schemalagd uppgift för att arkivera loggfilerna. Detta sparar diskutrymme åt dig som kan användas av inkommande loggfiler. Alternativen i arkiveringsuppgifter inkluderar att flytta filerna till en annan plats, kryptera filerna eller komprimera dem. För att göra detta följer du steg-för-steg-instruktionerna:
- Öppna Kiwi Syslog Server och gå till Arkiv> Inställningar.
- På vänster sida högerklickar du på Scheman och välj sedan Lägg till nytt schema.
- Ett nytt schema skapas. Byt ut standardnamnet genom att ge det ett lämpligt namn enligt uppgiften.
- Som den Uppgift Typ, välj Arkivera från rullgardinsmenyn. För Uppgift Triggerkan du antingen välja att den ska köras enligt schema eller när applikationen / tjänsten antingen stannar eller startar.
- Om du väljer På ett schemamåste du ange ett startdatum, uppgiftens frekvens och sedan ett slutdatum.
- I Källa på fliken, ange källplatsen för filerna som du vill arkivera.
- Under Källa Filer rubrik kan du välja vilka filer du vill arkivera.
- Efter det, på Destination välj var du vill arkivera de valda filerna. Du kan också välja att antingen flytta dem eller kopiera filerna till nämnda plats.
- För att komprimera loggfilerna, gå till Arkivera alternativ fliken och markera Zip-filer efter flyttning / kopiering kryssruta. Därefter kan du välja komprimeringsmetod och nivå.
- Du kan också köra ett program varje gång en fil flyttas eller kopieras. Markera kryssrutan för att göra detta Kör program efter att varje fil har kopierats / flyttats kryssruta. Ange platsen för den körbara filen och alla kommandoradsparametrar som behövs för programmet.
- Du kan också välja att vänta tills programmet körs helt, detta kan göras via Vänta på att programmet är klart kryssruta. Du kan också ange ett visst antal sekunder att vänta på att programmet ska köras.
- Slutligen kan du meddela dig själv genom att låta servern skicka e-postvarningar varje gång arkivuppgiften körs på Arkivmeddelanden flik.
- När du har konfigurerat allt, klicka på Tillämpa för att spara dina inställningar.
Radera filer
Med hjälp av saneringsuppgifter kan du låta Kiwi Syslog Server radera loggfiler som har sparats under en viss tidsperiod. Servern kan konfigureras för att ta bort filerna beroende på dess ålder, storlek etc. Så här gör du:
- Skapa ett nytt schema som visas ovan och namnge det därefter.
- För Uppgift Typ, välj Städa från rullgardinsmenyn och välj sedan a Uppgift Trigger enligt ditt behov.
- Efter det, på Källa på fliken, ange platsen för mappen som innehåller filerna som du vill radera.
- Under Källa Filrubrik, ange de filer som du vill ta bort antingen efter ålder eller storlek.
- På Städa alternativ på fliken kan du välja att radera tomma mappar.
- Slutligen kan du få servern att e-posta dig när rensningsuppgiften körs.
- Klicka därefter på Tillämpa för att spara din konfiguration.
Köra ett program
Du kan schemalägga en uppgift för att köra ett Windows-program, batchfil eller process i Kiwi Syslog-servern. Så här gör du:
- Skapa ett nytt schema som förklarats ovan och ge det sedan ett riktigt namn.
- Den här gången, välj Kör program som den Uppgiftstyp och välj sedan a Aktivitetsutlösare enligt ditt behov.
- Efter det, på Programalternativ på fliken, ange platsen för programmet som du vill köra och följ upp det med alla kommandoradsparametrar som du vill skickas till programmet.
- Du kan välja prioritet för processen från rullgardinsmenyn.
- Du kan låta servern vänta ett visst antal sekunder så att programkörningen är klar.
- Slutligen har du en rapport som skickas till dig varje gång uppgiften körs på Kör programaviseringar flik.
- Klicka därefter på Tillämpa för att spara dina inställningar.
Köra ett skript
Den sista typen av uppgift som du kan schemalägga kallas för att köra ett skript. Du kan få skriptet att köras med jämna mellanrum genom att skapa ett schema för det. Så här gör du:
- Skapa ett schema och ge det ett namn.
- Välja Kör skript som den Uppgiftstyp och välj sedan a Aktivitetsutlösare från de angivna alternativen i rullgardinsmenyn enligt dina behov.
- På Kör skriptalternativ på fliken, ange platsen för skriptfilen. Du kan också ge en beskrivning av skriptet om du vill.
- Välj skriptspråk från rullgardinsmenyn.
- Ge läs- / skrivbehörigheter i fält och slutligen, om du vill bli meddelad, kan du göra det på Kör skriptmeddelanden flik.
- Klicka därefter på Tillämpa för att spara dina konfigurationsändringar.