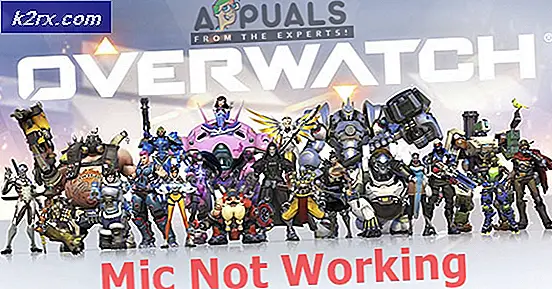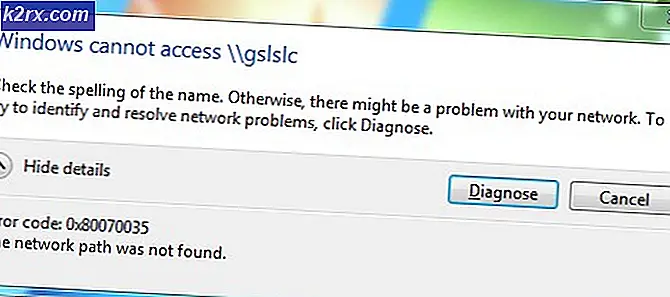Fix: WiinUSoft misslyckades med att para ihop
WiinUSoft-applikationen kan misslyckas med att synkroniseras / paras med styrenheten på grund av den föråldrade versionen av applikationen. Dessutom kan buggy Windows-uppdatering också orsaka felet som diskuteras.
Den drabbade användaren stöter på felet när han försöker para ihop kontrollenheten med systemet. I vissa fall stötte användaren på felet efter att ha använt styrenheten under lång tid, medan andra användare mötte problemet när de ställde in enheten för första gången. Vissa användare stötte på problemet endast med de externa Bluetooth-donglarna.
Innan du går vidare med lösningarna, se till att Blåtand modulen i ditt system är fungerar bra (försök att använda ett Bluetooth-headset eller en annan enhet). Dessutom, omstart din kontroller / system och försök sedan para ihop enheterna. Om problemet uppstår med Steam-klienten, försök att använd Big Picture-läget av klienten. Dessutom är det alltid en bra idé att avkoppla styrenheten från Windows när du är klar med spel.
Lösning 1: Koppla ihop enheterna igen och synkronisera via WiinUSoft-applikationen
En tillfällig programvara / kommunikationsfel kan vara orsaken till problemet. Fel kan rensas genom att para ihop enheterna igen.
- Utgång WiinUSoft applikation och döda alla dess relaterade processer genom Aktivitetshanteraren.
- Högerklicka på Windows-knappen och klicka sedan på inställningar.
- Klicka nu på Enheter och klicka sedan på i listan över enheter kontroller och klicka sedan på Ta bort enheten.
- Det är bättre att ta bort alla Bluetooth-enheter (om möjligt).
- Försök nu igen Reparera enheten och kontrollera om problemet är löst.
- Om inte, ta bort enheten igen (genom att följa steg 1 till 3) och starta WiinUSoft Ansökan.
- Klicka nu på Synkronisera knappen i applikationen och sedan på synkroniseringsknapp (vanligtvis den röda) på styrenheten för att kontrollera om problemet är löst.
Lösning 2: Aktivera service för HID för styrenheten
Styrenheten är en Mänsklig gränssnittsenhet och det måste ställas in som en. Du kan stöta på felet under diskussion om HID-tjänsten inte är aktiverad för din styrenhet. I detta sammanhang kan aktivering av HID-enhetstjänsten lösa problemet.
- Typ Kontrollpanel på Windows-sökning rutan (i Aktivitetsfältet på ditt system) och i listan över resultat som visas klickar du på Kontrollpanel.
- Klicka nu på Visa enheter och skrivare.
- Sedan i listan över enheter, Högerklicka på din kontroller och navigera till Tjänster.
- Nu Gör det möjligt alternativet Drivrutiner för tangentbord, möss, etc (HID) och kontrollera sedan om problemet är löst.
Lösning 3: Ändra starttyp för relaterade tjänster till manuell
Vissa systemtjänster är nödvändiga för att din styrenhet ska fungera. Du kan stöta på felet till hands om dessa tjänster har fastnat i ett felläge. I detta sammanhang kan det lösa problemet att ställa in starttypen för avhandlingstjänster till manualen.
- Ta bort paret alla aktiva Bluetooth-enheter och sedan dra ur alla Bluetooth-donglar (om möjligt) från systemet.
- Tryck Windows + R tangenter samtidigt och typ services.msc i körkommandorutan.
- Nu Högerklicka på Device Association-tjänster och klicka sedan på Egenskaper.
- Ändra nu starttyp till Manuell.
- Sedan upprepa processen för att ställa in starttyp av följande tjänster som Manuell:
Device Install Service Device Management Enrollment Service Device Setup Manager DevQuery Background Discovery Broker
- Kontrollera nu om styrenheten visas i Enheter och skrivare i Kontrollpanelen. Om så är fallet, ta bort det därifrån.
- Nu omstart och kontrollera sedan om parningen mellan styrenheten och ditt system fungerar bra.
Lösning 4: Inaktivera Xboxstate.exe vid systemstart
XBoxstate.exe används för att emulera din controller och göra den till en 360-controller. Du kan stöta på felet till hands om XBoxstate.exe fastnar i operationen. I det här fallet kan kraft som stänger processen för den körbara filen lösa problemet.
- Högerklicka på Windows och klicka på Aktivitetshanteraren.
- Välj nu på fliken processer XBoxStat.exe och klicka sedan på Avsluta uppgift.
- Sedan navigera till Börja flik och inaktivera de processer som tillhör XBoxStat.exe.
- Nu omstart och se till att systemet startas om XBoxStat.exe startar inte under start.
- Sedan försök att para ihop styrenheten med ditt system för att kontrollera om problemet är löst.
Lösning 5: Lägg till enheten via det personliga nätverket
Eftersom Creators Update kunde Bluetooth-enheter utan PIN inte kopplas ihop med Windows-maskiner. I det här sammanhanget kan det lösa problemet att ställa in styrenheten via Personal Area Network för Bluetooth-inställningarna (PIN krävs inte).
- I systemfältet, Högerklicka på Blåtand ikonen och klicka på Gå med i ett personligt nätverk.
- Klicka nu på Lägg till enhet.
- Sätt sedan in styrenheten parningsläge (genom att trycka på den röda knappen på styrenhetens baksida) och när du blir ombedd att ange en PIN-kod, klicka bara på Nästa knapp.
- Nu vänta för att slutföra installationen och kontrollera sedan om problemet är löst.
Lösning 6: Uppdatera WiinUSoft-applikationen
WiinUSoft uppdateras regelbundet för att tillfredsställa de tekniska framstegen och förbättra prestanda genom att lappa de kända buggarna. Du kan stöta på felet som diskuteras om du använder en föråldrad version av programvaran. I detta sammanhang kan uppdatering av programvaran till den senaste versionen lösa problemet.
- Utgång applikationen helt och döda alla relaterade processer genom Windows Aktivitetshanterare.
- Se också till att styrenheten är inte ihopparad i Bluetooth-inställningarna för ditt system.
- Ladda ner den senaste versionen av WiinUSoft.
- Nu, Högerklicka på nedladdad fil och klicka på Kör som administratör.
- Sedan Följ uppmaningarna på skärmen för att slutföra uppdateringsprocessen.
- Nu kolla upp om styrenheten fungerar bra med din dator.
Lösning 7: Återställ Windows Update
Microsoft har en historia av buggyuppdateringar. Du kan stöta på felet som diskuteras om en buggyuppdatering av Windows har brutit kontrollen. I detta sammanhang kan återställning av uppdateringen lösa problemet.
- Typ inställningar i Windows-sökning rutan (i Aktivitetsfältet i ditt system) och klicka sedan på i listan med resultat inställningar.
- Klicka sedan på Uppdatering och säkerhet och klicka sedan på Visa uppdateringshistorik.
- Klicka nu på Avinstallera uppdateringar.
- Sedan i listan över installationsuppdateringar, Högerklicka på buggy-uppdatering och klicka på Avinstallera.
- Nu Följ uppmaningarna på skärmen för att ta bort buggyuppdateringen och starta om systemet.
- Vid omstart, kontrollera om styrenheten är fri från felet.
Lösning 8: Använd WinSCP-tjänsten
WinSCP-tjänsten används för att vidarebefordra styringången till Xbox Xinput. Du kan stöta på felet till hands om du inte har installerat WinSCP-drivrutinen med styrprogramvaran. I detta sammanhang kan installationen av WinSCP-drivrutinen lösa problemet.
- Utgång WiinUSoft Nu kopplar du upp alla Bluetooth-enheter och sedan avlägsna alla Bluetooth-donglar.
- Ladda ner Blixtlås Version av WiinUSoft-applikationen från Git Hub.
- Sedan packa upp mappen och öppna Förare mapp.
- Öppna nu SCP_Driver mappen och öppna sedan Win32 eller Win64 mapp enligt ditt operativsystem.
- Högerklicka nu på SCPUser.exe och klicka sedan på Kör som administratör.
- Sedan Följ uppmaningarna på skärmen för att installera WinSCP. Men se till att avmarkera alternativet för Bluetooth Driver.
- Nu omstart och kontrollera sedan om problemet är löst.
Lösning 9: Installera Bluetooth-stacken från Toshiba (Dynabook) efter att inaktivera drivrutinssignaturåtgärden
WiinUSoft-applikationen byggdes på Toshiba Stack. Även om Microsoft stack i den senaste versionen av applikationen stöds. Men du kan stöta på felet till hands om din controller har problem med Microsoft stacken. I detta sammanhang kan användning av Toshiba Stack lösa problemet.
- Högerklicka på Windows och klicka sedan på Enhetshanteraren.
- Nu, i Enhetshanteraren, Högerklicka din kontroller och klicka sedan på Avinstallera.
- Markera sedan alternativet Ta bort drivrutinsprogramvaran för den här enheten och Följ uppmaningarna på skärmen för att slutföra avinstallationen av Bluetooth-enheten.
- Nu omstart ditt system.
- Vid omstart, Högerklicka på Windows knapp och typ inställningar.
- Klicka nu på Uppdatering och säkerhet. Klicka sedan på i den vänstra rutan i fönstret Återhämtning.
- Klicka nu på Starta om knappen nu (under Avancerad start).
- Välj om du startar om Felsök och välj sedan Avancerade alternativ.
- Klicka nu på Startinställningar.
- Klicka sedan på Inaktivera tillämpning av förarsignatur.
- Sedan omstart ditt system normalt.
- Ladda ner och Installera (med administrativa behörigheter) den senaste versionen av WiinUSoft.
- Ladda sedan ner och Installera (med administrativa behörigheter) den senaste versionen av Toshiba (Dynabook) stack. Du kan behöva ange Hårdvaru-ID på din Bluetooth-enhet.
- Börja nu “Lägg till ny anslutning”Av Toshiba stapla och använda Anpassat läge.
- Sätt sedan din kontroller i parningsläge genom att trycka på den röda knappen.
- Fortsätt nu klicka på Nästa på skärmarna tills alternativet Förbered dig på att ansluta den fjärrstyrda HID-enheten visas.
- Vänta nu till kontrollen slutar att blinka.
- Klicka sedan på OK och omedelbart tryck på den röda knappen på styrenheten.
- Starta nu WiinUSoft.
- I Toshiba-menyn, Högerklicka på styrenheten och klicka sedan på Ansluta. Var redo eftersom du måste utföra följande åtgärder mycket snabbt.
- Klicka nu OK och tryck omedelbart på röd knapp på styrenheten.
- I Toshiba-fönstret visas gröna och gula ledningar.
- Klicka nu på WiinUSoft-applikationen grön uppdateringsknapp och styrenheten ska visas i applikationen.
- Klicka nu på ID-knapp i WiiNUSoft och styrenheten ska anslutas efter att ha visat en blixt. Glöm inte att tilldela en Xbox-knapp i WiiNUSoft.
Om du fortfarande har problem med att para ihop styrenheten och systemet, försök sedan använd Mayflash