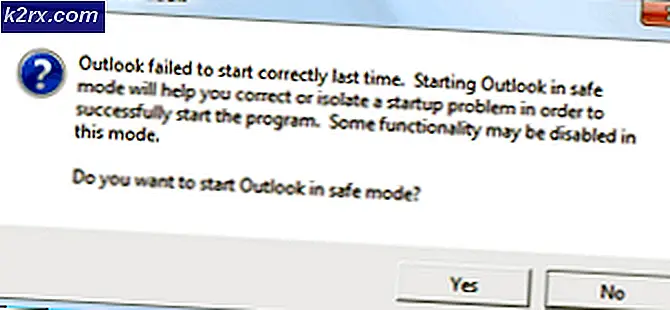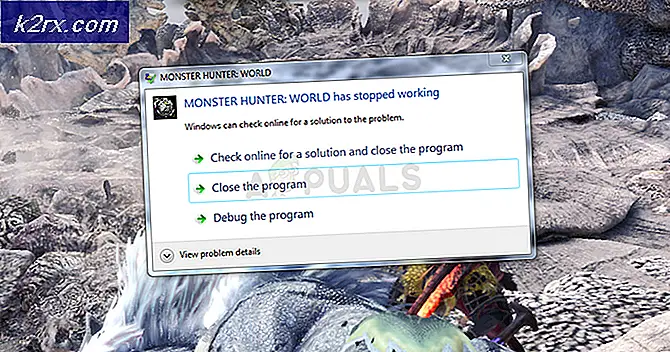Lös: Fel 0xe8000003 på iTunes när du ansluter iPod / iPad / iPhone
iTunes är den officiella datorsatsen för alla enheter Apple. ITunes är sålunda inte bara tillgängligt för Apple-datorer, utan kan även installeras och användas på datorer som körs på Windows operativsystem. På Windows, när iTunes inte kan ansluta till en Apple-enhet på grund av ett okänt fel, visas ett felmeddelande som innehåller en felkod som börjar med 0xe. När iTunes inte kan ansluta till en Apple-enhet på grund av ett okänt fel visas den felkoden 0xe8000003 . Den här felkoden åtföljs av följande felmeddelande:
iTunes kunde inte ansluta till denna iPhone / iPod eller iPad eftersom ett okänt fel inträffade.
I vissa fall, om du startar om en Windows-dator som påverkas av det här problemet, blir iTunes framgångsrikt anslutet till Apple-enheten. Det verkliga problemet börjar dock när en enkel omstart inte löser problemet. Om du inte kunde lösa problemet genom att starta om din Windows-dator, är följande två lösningar som har visat sig vara mest effektiva mot detta problem:
Lösning 1: Återställ mappen Lockdown
Lockdown-mappen är en dold och skyddad mapp som finns på alla datorer som har iTunes installerat på dem - inklusive Windows-datorer. Lockdown-mappen innehåller alla typer av tillfälliga data, främst relaterade till synkroniseringen av dina Apple-enheter med datorns iTunes. En lösning på problemet som fungerar för många som påverkas av det, återställer datorns Lockdown-mapp genom att radera den. Oroa dig inte - när du har raderat Lockdown-mappen kommer den återställas och återskapas nästan omedelbart. Om du vill använda den här lösningen för att försöka bli av med problemet måste du:
Koppla bort alla och alla Apple-enheter som för tillfället är anslutna till din dator. Sluta
Tryck på Windows-logotypen + R för att öppna en körning
Skriv % ProgramData% i dialogrutan Kör och tryck på Enter :
Leta upp och dubbelklicka på mappen med titeln Apple för att öppna den.
Leta upp och högerklicka på en mapp med namnet Lockdown .
Klicka på Ta bort i kontextmenyn.
Bekräfta åtgärden i den resulterande popupen.
Starta om datorn och kontrollera om problemet har åtgärdats eller ej.
PRO TIPS: Om problemet är med din dator eller en bärbar dator, bör du försöka använda Reimage Plus-programvaran som kan skanna förvaret och ersätta korrupta och saknade filer. Detta fungerar i de flesta fall där problemet uppstått på grund av systemkorruption. Du kan ladda ner Reimage Plus genom att klicka härLösning 2: Avinstallera iTunes och alla dess komponenter och installera sedan om det
Om lösning 1 inte fungerade för dig finns det en annan mycket effektiv lösning som du kan använda - avinstallera iTunes och alla dess komponenter och installera sedan om det. Avinstallera och installera om iTunes, så tråkigt en process som det kan visa sig, har lyckats lösa problemet för de flesta iTunes-användare som har påverkats av det. Det bör dock noteras att du inte enkelt kan avinstallera iTunes genom att navigera för att lägga till eller ta bort program i kontrollpanelen och avinstallera det. Du måste utföra en hel del steg i en viss ordning för att framgångsrikt och fullständigt avinstallera iTunes från din dator så att den kan installeras om från början.
Fas 1: Avinstallera iTunes och relaterade komponenter
Håll Windows-tangenten och tryck på R. Skriv appwiz.cpl och klicka på OK.
Från listan över program som är installerade på din dator, en efter en i exakt samma ordning som de listas i, högerklicka på följande program, klicka på Avinstallera och gå igenom avinstallationsguiden:
iTunes
Apple Software Update
Apple Mobile Device Support
Bonjour
Apples applikationssupport 32-bitars (om sådan finns)
Apples applikationssupport 64-bitars (är närvarande)
icloud
Starta om datorn.
Fas 2: Se till att iTunes och relaterade komponenter inte lämnade några filer
Tryck på Windows-logotypen + R för att öppna en körning
Skriv % ProgramFiles% i dialogrutan Kör och tryck på Enter .
En efter en, lokalisera och högerklicka på följande mappar (om de existerar), klicka på Ta bort och bekräfta åtgärden:
iTunes
Bonjour
iPod
Dubbelklicka på mappen Common Files för att öppna den.
Dubbelklicka på Apple- mappen för att öppna den.
En efter en, lokalisera och högerklicka på följande mappar (om de existerar), klicka på Ta bort och bekräfta åtgärden:
Stöd för mobilenhet
Apples applikationssupport
CoreFP
Obs! Om din dator körs på en 64-bitarsversion av Windows måste du upprepa steg 3-6 i mappen Programfiler (x86) som finns i partitionen på din hårddisk som innehåller din Windows-installation (i i de flesta fall är den här partitionen lokal disk C ).
Gå till skrivbordet, högerklicka på papperskorgen, klicka på Tom papperskorgen i kontextmenyn och bekräfta åtgärden i den resulterande popupen.
Starta om datorn.
Fas 3: Installera om iTunes
När du är klar med fas 1 och 2 har du framgångsrikt och helt tagit bort alla spår av iTunes och dess relaterade komponenter från din dator. För att ladda ner installationsprogrammet för den senaste versionen av iTunes, klicka här och, när webbplatsen laddas, klicka på hämta den senaste versionen länken. På nästa sida klickar du på knappen Hämta nu och din nedladdning ska börja. När du har laddat ner installationsprogrammet för den senaste versionen av iTunes startar du den (genom att navigera till och dubbelklicka på den) och gå igenom installationsguiden för iTunes fram till slutet. Efter installationen av iTunes bör du inte längre mötas med felkoden 0xe8000003 när du försöker ansluta din iPhone till din Windows-dator.
PRO TIPS: Om problemet är med din dator eller en bärbar dator, bör du försöka använda Reimage Plus-programvaran som kan skanna förvaret och ersätta korrupta och saknade filer. Detta fungerar i de flesta fall där problemet uppstått på grund av systemkorruption. Du kan ladda ner Reimage Plus genom att klicka här