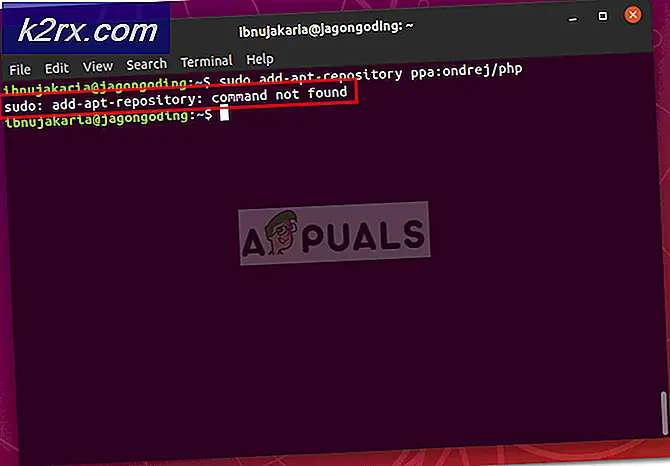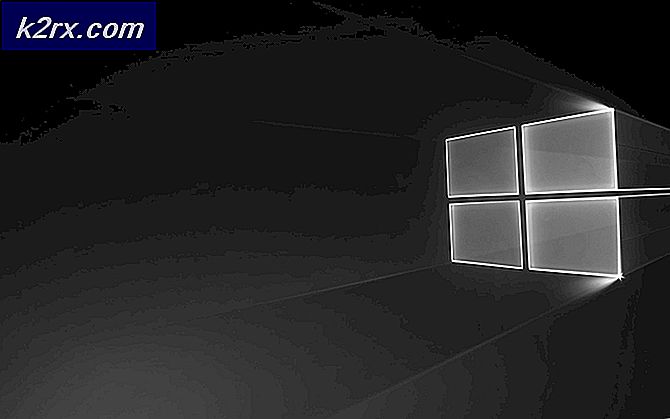Hur löser jag länkar som inte öppnas på Slack?
Slack misslyckas med att öppna länkar i meddelanden mestadels när det finns problem med dina webbläsarinställningar i applikationen eller Slacks egen installation är inte korrekt (speciellt i Ubuntu) vilket inte stöder omdirigering av webbadresser.
Det finns två fall där användare kan uppleva detta problem; en där användarna använder webbapplikationen och andra där de har skrivbordsapplikationen installerad. Dessutom ses detta problem på nästan alla operativsystem som stöds, dvs. Windows, macOS och Linux. Samma är fallet med mobila enheter också. I den här artikeln kommer vi att rikta in oss på alla operativsystem och plattformar och lösa problemet med att Slack inte öppnar länkar i din standardwebbläsare.
Vad orsakar att Slack inte öppnar länkar?
Även om varje operativsystem / plattform har sina egna orsaker, är några av dem vanliga bland dem alla. Här är några av dem listade:
Innan du börjar, se till att du har dina Slack-referenser till hands eftersom du måste logga in igen. Se också till att du har administrativ åtkomst på datorn.
Förutsättning: Stabil internetanslutning
En stabil internetanslutning är förutsättningen för felsökningen. Här bör du se till att du använder en aktiva anslutning som inte är offentlig (den finns på sjukhus och kontor). Försök också öppna Slack på andra enheter och försök att komma åt internet.
Om du är säker på att du har en stabil internetanslutning, fortsätt bara med lösningarna. Byt annars till ett annat nätverk och försök igen (en mobil hotspot för felsökningsändamål verkar vara en bra idé).
Lösning 1: Ändra standardwebbläsaren i Slack
Slack, som alla andra meddelandeprogram, har preferenser. Dessa inställningar dikterar hur applikationen kommer att fungera i olika scenarier och användningsfall. När du klickar på en länk inuti Slack letar applikationen upp den standardwebbläsare som är inställd i sina inställningar och öppnar webbsidorna i dem.
Normalt webbsidorna skall öppna oavsett vilken webbläsare de är inställda på, men om inställningarna inte är inställda öppnas ingen länk. Här i den här lösningen kommer vi att navigera till applikationsinställningarna och ändra Slacks standardwebbläsarbeteende.
Här kommer vi att visa hur du ändrar standardwebbläsaren i Android.
- Starta Slack och klicka på tre prickar finns högst upp till höger på skärmen. Välj nu inställningar.
- När du är i inställningarna klickar du på Avancerad.
- Nästa, växla alternativet Öppna webbsidor i appen.
- Spara ändringar och avsluta. Starta om Slack och kontrollera sedan om Slack öppnar dina länkar eller inte.
Notera: Det bör noteras att standardwebbläsaren som Slack väljer är standardwebbläsaren som är inställd i ditt operativsystem. Om du vill ändra webbläsaren som öppnar länkar kan du ändra standardwebbläsaren. Du kan se vår artikel om hur du ställer in Chrome som standardwebbläsare.
Lösning 2: Rensa cache i webbläsaren
Den andra lösningen som vi ska göra är att rensa webbläsarens cache som öppnar länkarna. Cachen är en primär fungerande komponent i vilken webbläsare som helst och spelar en viktig roll för att lagra inställningar och vissa tillfälliga inställningar i webbläsaren.
Om cacheminnet är korrupt i din webbläsare kan det fungera bisarrt och orsaka att Slack inte öppnar länkar eller öppnar dem men med en enorm fördröjning. Här är metoden för hur du kan rensa cache i Chrome. Du kan följa liknande steg om du använder en annan webbläsare.
- Öppna din Chrome-webbläsare och skriv “chrome: // inställningar”I dialogrutan och tryck på Enter. Detta leder till att webbläsarens inställningar öppnas.
- Bläddra nu till botten av sidan och väljAvancerad.
- När Avancerad-menyn har expanderats, under avsnittet “Sekretess och säkerhet", Klicka på "Rensa webbhistorik”.
- En annan meny dyker upp som bekräftar de objekt du vill rensa tillsammans med datumet. Välj "Hela tiden”, Kontrollera alla alternativ och klicka på“Rensa webbhistorik”.
- Efter att ha rensat kakorna och bläddringsdata, starta om datorn helt. Försök nu öppna Reddit och se om felet fortfarande kvarstår.
Lösning 3: Ändra Google Chrome-konfigurationer
En annan sak vi stötte på var felaktiga Google-konfigurationer angående Chrome. Detta riktar sig till Linux-installationer där varje konfiguration i korthet är en parameter i en eller två rader. Normalt är dessa inställda på standardvärden som är förinställda när applikationen installeras. Dessa standardvärden kan ibland komma i konflikt med din dator och därmed orsaka flera fel. Här kommer vi att ändra dessa konfigurationer och se om det löser problemet.
- Öppna File Explorer och öppna följande fil:
$ HOME / .local / share / applications / google-chrome.desktop
- Hitta nu följande rad och ersätt den med den som anges nedan:
Exec = / opt / google / krom / krom Exec = / opt / google / krom / krom% U
- Spara filen som du just ändrade och starta om datorn. Försök nu starta Slack och se om problemet är löst för gott.
Lösning 4: Installera om Slack (Windows)
Som en sista utväg, om Slack fortfarande inte fungerar ordentligt och inte öppnar länkarna i webbläsaren, kan vi försöka installera om det. Vi stötte på problem i Windows-operativsystemet där installationen av Slack på något sätt blev skadad efter installation av Windows-uppdateringar eller när installationsfilerna flyttades till / från en annan enhet. Här i den här lösningen navigerar vi till applikationshanteraren och sedan avinstallera Slak. Sedan kan du navigera till den officiella webbplatsen och installera den senaste versionen därifrån.
- Tryck på Windows + R, skriv “appwiz.cpl”I dialogrutan och tryck på Enter.
- En gång i applikationshanteraren, sök efter Slack. Högerklicka på den och välj Avinstallera.
- Starta om datorn helt efter avinstallation av programmet. Navigera nu till Slacks officiella webbplats och ladda ner den senaste versionen.
- Högerklicka på den körbara filen och välj Kör som administratör. Kontrollera nu om problemet är löst.
Du kan också försöka återställa Slack om du har installerat det från Microsoft Store. Nedan följer proceduren:
- Högerklicka på Windows-ikonen och välj sedan inställningar.
- En gång i Inställningar, klicka på underkategorin för Appar.
- Nu kommer alla applikationer installerade på din dator att listas här. Sök efter Slack och öppna dess post. Du kan sedan välja Återställa för att återställa applikationen helt. Se till att du startar om datorn innan du startar den igen.
Lösning 5: Installera om Slack (Linux)
Här tar vi en titt på hur du installerar om Slack på din Linux-maskin. Här, om du har installerat Linux med Ubuntu-programvara, kommer vi först att avinstallera det därifrån och sedan installera Slack efteråt manuellt. Följ stegen nedan:
- Navigera till Ubuntu Software Store och avinstallera den nuvarande installationen av Slack.
- Navigera sedan till Slacks officiella hämtningswebbplats och ladda ner den version som passar ditt operativsystem.
- När det har laddats ner installerar du paketet med följande kommando:
sudo dpkg -i slack-desktop - *. deb
- Starta om datorn helt. Logga in med dina uppgifter och kontrollera sedan om problemet är löst för gott.