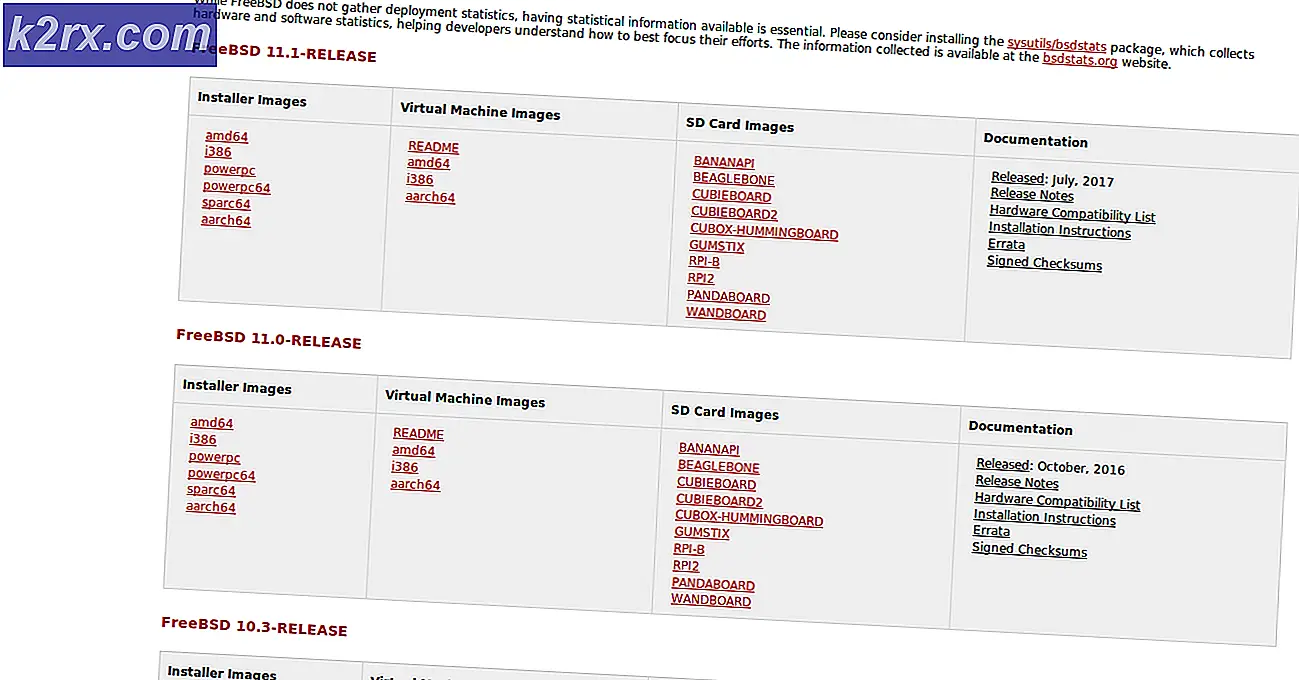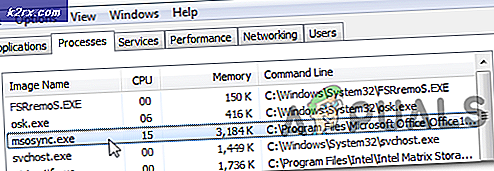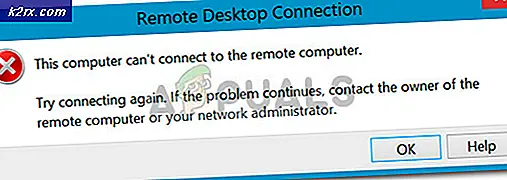Så här byter du papperskorgen på Windows 7, 8, 8.1 och 10
Windows operativsystem är stolt över att erbjuda en mängd anpassningsalternativ och anpassningsalternativ till sina användare. Från bakgrunden ser de på skrivbordet till ikonen för en fil eller mapp i Utforskaren, det finns mycket att en Windows-användare kan ändra och anpassa efter eget tycke på sin dator. Bland de många anpassningsalternativen som Windows-användare har är möjligheten att ändra ikonerna för alla de element som de ser på skrivbordet - det här inkluderar datorn, dokument och, ja, papperskorgen .
Byte av papperskorgen är möjlig på alla versioner av Windows operativsystemet som för närvarande stöds av Microsoft, och var också en funktion på mycket äldre versioner av Windows. Dessutom gjorde Microsoft en punkt att se till att anpassning på Windows operativsystem är en bris. Därför är det också ganska enkelt att byta ikonen på papperskorgen på skrivbordet oavsett vilken version av Windows du har på din dator. Det bör dock noteras att de steg du behöver gå igenom för att ändra ikonen på papperskorgen på skrivbordet varierar något beroende på vilken version av Windows du har.
Utan ytterligare ado är här vad du behöver göra för att ändra papperskorgen på skrivbordet på en Windows-dator:
På Windows 7
Om du använder Windows 7 är allt du behöver göra för att ändra ikonen på papperskorgen på skrivbordet :
- Navigera till skrivbordet .
- Högerklicka på ett tomt utrymme på skrivbordet och klicka på Anpassa.
- I den vänstra rutan i fönstret Anpassning hittar du och klickar på Ändra skrivbordsikoner . Detta gör att skrivbordets ikoninställningsfönster visas.
- Klicka på vilken papperskorgen som du vill ändra för att välja den (du har återvinning (full) och återvinning (tom) för att välja mellan - det här är ikonerna som din papperskorgen visas som när den är full eller när den är tom, respektive).
- Klicka på Ändra Ikon .
- Titta igenom alla tillgängliga ikoner, leta efter vilken ikon du vill ha papperskorgens ikon ändrad till, klicka på den för att markera den och klicka på OK . Alternativt, om du vill använda en anpassad ikon för papperskorgen, klicka på Bläddra, navigera till platsen på din dator där den anpassade ikonen är sparad, klicka på den anpassade ikonen för att välja den, klicka på Öppna, klicka på den anpassade ikonen ikonen i dialogrutan Ändra ikon för att markera den och klicka på OK .
- Klicka på Apply och sedan på OK .
På Windows 8 och 8.1
Om du använder Windows 8 eller Windows 8.1, måste du ändra: ikonen för papperskorgen.
PRO TIPS: Om problemet är med din dator eller en bärbar dator, bör du försöka använda Reimage Plus-programvaran som kan skanna förvaret och ersätta korrupta och saknade filer. Detta fungerar i de flesta fall där problemet uppstått på grund av systemkorruption. Du kan ladda ner Reimage Plus genom att klicka här- Tryck på Windows-logotypen + F för att öppna sökpanelen .
- Skriv papperskorg i sökfältet, klicka på Inställningar och klicka på sökresultatet med titeln Visa eller dölj vanliga ikoner på skrivbordet . Om du gör det kommer att fönstret Desktop Icon Settings att dyka upp.
- Klicka på återvinning (full) eller återanvänd (tom) beroende på vilket tillstånd i papperskorgen du vill ändra ikonen för att markera den och klicka på Ändra ikon .
- Titta igenom alla tillgängliga ikoner, leta efter vilken ikon du vill ha papperskorgens ikon ändrad till, klicka på den för att markera den och klicka på OK . Alternativt, om du vill använda en anpassad ikon för papperskorgen, klicka på Bläddra, navigera till platsen på din dator där den anpassade ikonen är sparad, klicka på den anpassade ikonen för att välja den, klicka på Öppna, klicka på den anpassade ikonen ikonen i dialogrutan Ändra ikon för att markera den och klicka på OK .
- Klicka på Apply och sedan på OK .
På Windows 10
Om din dator körs på den senaste och bästa iterationen av Windows operativsystemet och du vill ändra papperskorgen, måste du:
- Öppna Start-menyn .
- Klicka på Inställningar .
- Klicka på Anpassning .
- Klicka på Teman i den vänstra rutan i fönstret.
- I den högra rutan i fönstret, leta reda på och klicka på Inställningar för skrivbordsikonen under avsnittet Relaterade inställningar .
- Klicka på Recycle (full) eller återvinna (tom) beroende på vilket tillstånd i papperskorgen du vill ändra ikonen för att välja den.
- Klicka på Ändra Ikon .
- Titta igenom alla tillgängliga ikoner, leta efter vilken ikon du vill ha papperskorgens ikon ändrad till, klicka på den för att markera den och klicka på OK . Alternativt, om du vill använda en anpassad ikon för papperskorgen, klicka på Bläddra, navigera till platsen på din dator där den anpassade ikonen är sparad, klicka på den anpassade ikonen för att välja den, klicka på Öppna, klicka på den anpassade ikonen ikonen i dialogrutan Ändra ikon för att markera den och klicka på OK .
- Klicka på Apply och sedan på OK .
PRO TIPS: Om problemet är med din dator eller en bärbar dator, bör du försöka använda Reimage Plus-programvaran som kan skanna förvaret och ersätta korrupta och saknade filer. Detta fungerar i de flesta fall där problemet uppstått på grund av systemkorruption. Du kan ladda ner Reimage Plus genom att klicka här