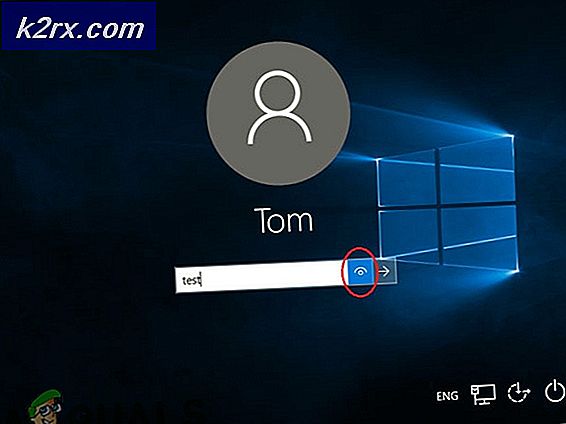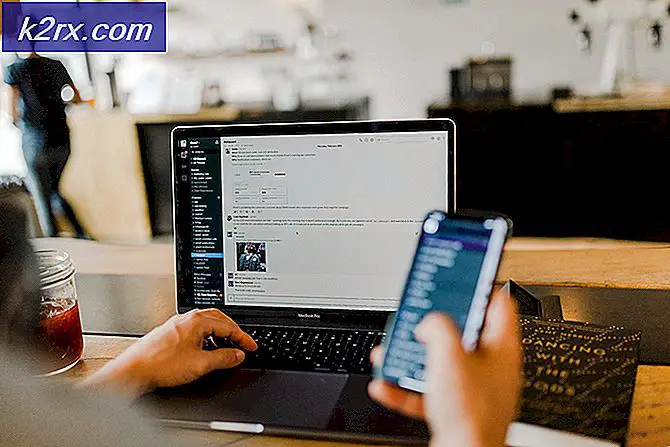Fix: Laptop Högtalare Crackling
Popping, crackling och andra ljudproblem kan orsakas på grund av olika orsaker. Det kan vara dåliga drivrutiner, felaktiga ljudinställningar eller någon annan hårdvarubutik som stör varandra. Detta är ett mycket vanligt problem med bärbara datorer som oftast ytor efter en uppdatering.
Det finns väldigt enkla lösningar på problemet. Vi har listat dem ner med det enklaste på toppen med ökande svårighet mot botten. Innan du börjar med felsökning, kontrollera att hårdvaran inte är skadad. Detta kan gissas om något vatten inducerades i högtalarna eller om den bärbara datorn föll ner.
Lösning 1: Kontrollera ljudformat
Windows har ett alternativ att ändra din ljudkvalitet enligt dina högtalare. Du kan ställa in CD-kvalitet, DVD-kvalitet eller Studio kvalitet. Frekvenserna varierar i alla dessa alternativ i enlighet därmed. Maximalt är 192000 Hz med lägsta 44100 Hz. Det var mycket återkoppling där ändras ljudformatet av ljudet skulle lösa det knäckande problemet i bärbara datorer.
- Tryck på Windows + R- knappen för att starta din Kör i dialogrutan, skriv Kontrollpanelen för att starta programmet.
- En gång i kontrollpanelen skriver du ljudet i sökfältet som finns uppe till höger på skärmen. Öppna alternativen för ljudet avkastningen i sökresultatet.
- När ljudalternativen öppnas klickar du på ljudenheten som är ansluten till din dator. Högerklicka och välj Egenskaper .
- Välj fliken Avancerat högst upp på skärmen. Här ser du en del av Standardformat . Klicka på den och en nedrullning kommer att visas.
- Välj CD-kvalitet (det första alternativet som är närvarande) och spara ändringar.
- Du kanske vill starta om datorn trots att effekterna är omedelbara. Kontrollera om problemet är löst.
Obs! Du kan alltid försöka ändra ljudformat till olika värden och kontrollera om det här löste problemet.
Lösning 2: Inaktivera ljudförbättringar och exklusivt läge
Vissa ljuddrivrutiner använder förbättringar för att förbättra ljudkvaliteten. Om dessa egenskaper inte är kompatibla eller om din CPU överbelastas mycket kan det leda till några stora problem. Vi kan försöka inaktivera ljudförbättringar och kontrollera att ljudkvaliteten blir bättre. Inte alla ljuddrivrutiner utför den här funktionen. De kan ha fliken Enhancements omnämnd som ljudblåsare. I så fall kan vi försöka inaktivera alla effekter på ljudet.
- Tryck på Windows + R- knappen för att starta din Kör i dialogrutan, skriv Kontrollpanelen för att starta programmet.
- En gång i kontrollpanelen skriver du ljudet i sökfältet som finns uppe till höger på skärmen. Öppna alternativen för ljudet avkastningen i sökresultatet.
- När ljudalternativen öppnas klickar du på ljudenheten som är ansluten till din dator. Högerklicka och välj Egenskaper .
- Gå nu över till fliken Förbättringar och avmarkera alla förbättringar aktiverade (du kan också markera rutan som säger Inaktivera alla förbättringar).
- Välj nu fliken Avancerat och avmarkera det exklusiva läget där program tillåts att åsidosätta inställningarna. Spara dina ändringar och avsluta.
- Försök nu att mata ut ljud och kontrollera om problemet är löst
Lösning 3: Kontrollera DPC-latens
Ljudet som spricker på din bärbara dator kan också orsakas av DPC Latency. DPC är också känt som uppskjutet procedursamtal och det är en del av Windows som hanterar hårdvarudrivrutinerna. Om någon förare tar för lång tid att utföra sin funktion kan det hindra andra drivrutiner som dina ljuddrivrutiner att göra jobbet smidigt. Det här kan leda till ljudproblem som surrning, sprickbildning, klick etc.
Du bör ladda ner DPC Latency Checker på din dator och köra den. Om latensen är i gröna eller gula staplar betyder det förmodligen att det inte finns något latensproblem. Men om latensen är röd, betyder det att en viss förare inte fungerar som krävs.
I exemplet till vänster är det en förare som orsakar hög latens var tredje sekund eller så. Om det här är fallet måste du felsöka själv vilken drivrutin som orsakar problemet genom att aktivera och inaktivera varje drivrutin en i taget.
Lösning 4: Inaktivera program från tredje part
Det sprickande problemet kan också spåras tillbaka till program från tredje part. Det finns olika program som tenderar att strida mot ljudsystemet på din bärbara dator. Dessa tredjepartsprogram stör störningen av ljuddrivrutinerna eftersom ljudet måste gå igenom dem innan de matas ut till högtalarna eller hörlurarporten.
Kontrollera din dator för ljudprogram från tredje part som Sonicmaster, Smartbyte etc. Inaktivera alla dessa program. Om programmen är för många kan du starta datorn i säkert läge och försök felsökning där (alla program från tredje part är vanligtvis avstängda i Säkert läge).
Lösning 5: Installera High Definition Audio Device
Många användare rapporterade att installationen av High Definition Audio Device-drivrutinen istället för IDT High Definition Audio CODEC eller Realtek High Definition Audio etc. löste problemet för dem. Ljudkvaliteten hos båda drivrutinerna är ungefär densamma. Den enda förlusten av funktionalitet som du kommer att märka är kontrollpanelen som endast Realtek tillhandahåller.
- Tryck nu på Windows + X för att starta snabbstartsmenyn och välj Enhetshanterare från listan med tillgängliga alternativ.
- En gång i Enhetshanteraren, expandera kategorin Ljud, video och spelkontroll .
- Högerklicka på din ljudenhet och välj Uppdatera drivrutin . Nu kommer ett alternativ att visas om du vill installera drivrutinerna automatiskt eller manuellt. Välj Bläddra i min dator för drivrutinsprogram .
- Välj nu Låt mig välja från en lista med tillgängliga drivrutiner på min dator .
- Avmarkera alternativskärmen kompatibel maskinvara för att se till att alla resultat är listade i dina drivrutiner Navigera till Microsoft och sedan tills du hittar High Definition Audio Device . Välj det och tryck på Nästa.
- Följ anvisningarna på skärmen för att slutföra installationen. Starta om datorn och kontrollera om problemet är löst.
Obs! Om det inte fungerar kan du försöka ladda ner drivrutinerna från tillverkarens webbplats och installera dem med hjälp av ovanstående metod. I de flesta fall löste detta också problemet.
PRO TIPS: Om problemet är med din dator eller en bärbar dator, bör du försöka använda Reimage Plus-programvaran som kan skanna förvaret och ersätta korrupta och saknade filer. Detta fungerar i de flesta fall där problemet uppstått på grund av systemkorruption. Du kan ladda ner Reimage Plus genom att klicka här