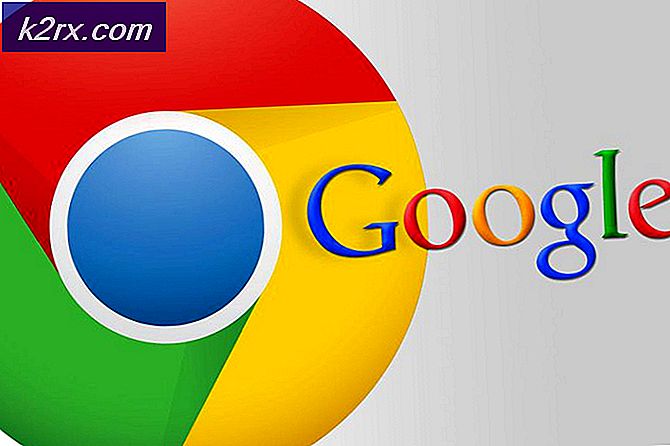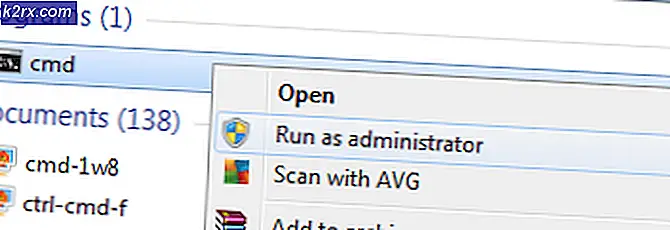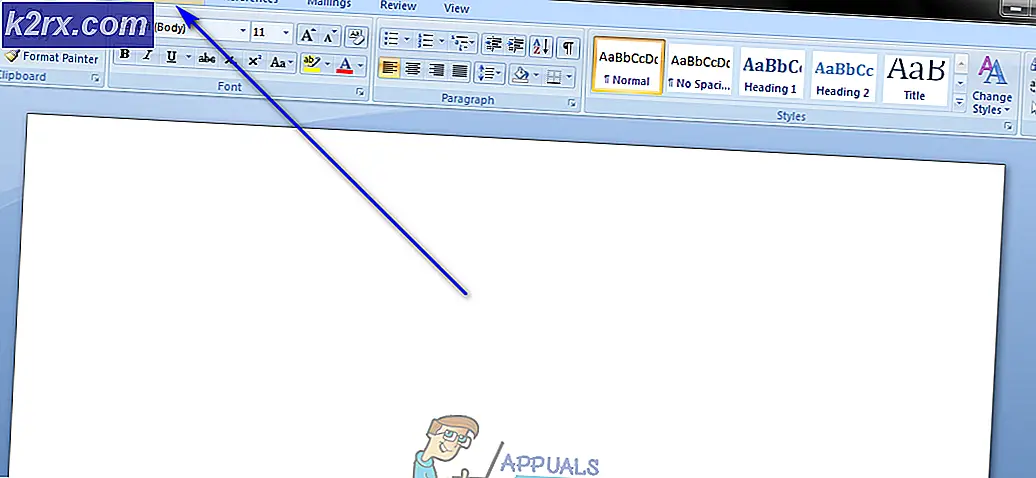Hur stoppar man automatisk muspekare när man svävar över en hyperlänk i Windows 10?
Muspekaren kan visa det automatiska valbeteendet om BIOS, Windows eller drivrutinerna för ditt system är föråldrade. Fel konfiguration av mus- / pekplattans inställningar kan också orsaka felet till hands. Problemet uppstår när musen på en användares dator börjar välja automatiskt när den svävar över en hyperlänk. För vissa användare startade problemet efter en Windows-uppdatering.
Du kan stoppa musen från att välja när du svävar i Windows 10 genom att prova lösningarna nedan men innan det, kontrollera om du startar ditt system med det minsta läget löser problemet. Kontrollera dessutom att ansluta musen direkt (utan adapter / dongel) till datorn löser problemet.
Lösning 1: Uppdatera BIOS, Windows och drivrutinerna till ditt system till den senaste versionen
Muspekarens problem kan orsakas av inkompatibiliteten mellan OS-modulerna eftersom modulerna inte uppdateras till den senaste versionen. I det här sammanhanget kan det lösa problemet att uppdatera BIOS, Windows och drivrutiner för ditt system till de senaste versionerna.
- Uppdatera Windows och drivrutiner (särskilt systemets BIOS) till den senaste versionen. Se till att installera alla valfria uppdateringar också. Om du använder ett OEM-verktyg (som Dell Support Assistant) för att uppdatera drivrutiner, använd det verktyget för att uppdatera drivrutinerna.
- Efter uppdatering av modulerna, kontrollera om musen svävar problemet är löst.
Lösning 2: Redigera inställningarna för enkel åtkomst
Muspekaren kan visa det aktuella beteendet om den är konfigurerad att bete sig på detta sätt i inställningarna för enkel åtkomst i ditt system. I detta sammanhang kan redigering av relevanta inställningar för enkel åtkomst lösa problemet.
- Klicka på Start menyknappen och i sökrutan skriver du: Kontrollpanelen. Öppna sedan Kontrollpanel.
- Öppna nu Enkel åtkomst och sedan Center för enkel åtkomst.
- Klicka sedan på “Gör musen lättare att användaOch avmarkera alternativet Aktivera ett fönster genom att sväva över det med musen.
- Klicka sedan på Ansök / OK och kontrollera om svävarproblemet är löst.
Om nämnda alternativ vid steg 3 redan är inaktiverat markerar du det och klickar på knappen Apply (klicka inte på OK-knappen eller stäng fönstret). Vänta en minut och avmarkera sedan alternativet. Tillämpa sedan dina ändringar och kontrollera om svävarproblemet är löst.
Om detta inte fungerar aktiverar du alternativet Hovering Over igen och startar om datorn. Kontrollera om problemet är löst vid omstart. om inte, inaktivera alternativet Hovering Over och kontrollera om problemet är löst.
Lösning 3: Inaktivera "Bläddra inaktiva Windows när jag svävar över dem"
Problemet med musens automatiska val kan uppstå om inställningen för Scroll Inactive Windows When I Hover Over Them är aktiverad. I det här fallet kan inaktivera nämnda alternativ lösa problemet.
- tryck på Windows och öppna inställningar.
- Nu öppen Enheter och sedan, i den vänstra rutan, styr till Mus flik.
- Sedan, i den högra rutan, inaktivera alternativet Bläddra inaktiva Windows när jag svävar över dem och starta om datorn.
- Kontrollera om musen är fri från svävarna vid omstart.
Om problemet kvarstår kontrollerar du om du ändrar Markörpekare (Inställningar >> Enkel åtkomst >> Muspekare) löser problemet.
Lösning 4: Redigera visuella effekter i avancerade systeminställningar
Problemet med automatisk val kan vara ett resultat av ett systemfel och felet kan rensas genom att redigera de visuella effekterna i de avancerade systeminställningarna (en lösning som rapporterats av användarna).
- Klicka på Windows-knappen och skriv: Avancerade systeminställningar i sökningen. Öppna sedanVisa avancerade systeminställningar’.
- Nu, i avsnittet om Prestanda, Klicka på inställningar -knappen och i Visuella effekter välj alternativknappen på Beställnings.
- Sedan avbocka alla alternativen och tillämpa dina ändringar för att kontrollera om problemet är löst.
- Om så är fallet, Gör det möjligt alternativen en efter en tills du hittar den som utlöser problemet. När det hittats, håll det alternativet inaktiverat. Vissa användare har rapporterat att det att hålla animeringsrelaterade alternativ inaktiverade löste problemet.
Lösning 5: Ställ in File Explorer så att den dubbelklickar för att öppna ett objekt
Du kan stöta på svävarproblemet på grund av olika File Explorer-konfigurationer (till exempel enkel klick för att öppna objekt). I det här fallet kan redigering av relevanta alternativ för File Explorer lösa problemet.
- Klicka på Start menyknapp och skriv i sökrutan: Alternativ för File Explorer. Öppna sedan Alternativ för File Exploreri resultaten.
- Nu, i Allmän välj alternativknappen på Dubbelklicka på Öppna ett objekt (enkelt klicka för att välja) och tillämpa dina ändringar.
- Kontrollera sedan om musen fungerar normalt.
Om problemet är löst men du vill använda alternativet med ett enda klick navigerar du till fliken Visa i alternativet för File Explorer och aktiverar Använd kryssrutor för att välja objekt.
Lösning 6: Ta bort de motstridiga applikationerna
Muspekaren kan visa beteendet för automatisk val om ett annat program på ditt system hindrar / kontrollerar (som Ultranav-verktyget) musens funktion. I det här sammanhanget kan det lösa problemet att ta bort det motstridiga programmet (eller redigera relevanta inställningar). Du kan hitta om en 3rd partapplikation orsakar problemet genom att avsluta de irrelevanta uppgifterna i Aktivitetshanteraren för ditt system eller starta din dator i säkert läge (eller starta om det). Som illustration kommer vi att diskutera processen för Logitech Setpoint-applikationen (rapporterad av användarna för att skapa problemet).
- Starta Snabb åtkomst menyn (genom att högerklicka på Start-menyknappen) och välj Appar och funktioner.
- Expandera nu Logitech börvärde och klicka sedan på Avinstallera knapp.
- Sedan bekräfta för att avinstallera Logitech börvärde och låta avinstallationen slutföras.
- Nu starta om och kontrollera om musen fungerar som den ska.
Om du inte vill avinstallera det problematiska programmet, kontrollera om du kan inaktivera musen sväva funktionen i applikationsinställningar. Starta till exempel RSIGuard-applikation och avmarkera alternativet AutoClick för att reda ut problemet. Om inställningen inte fungerar eller tillämpas, se till att uppdatera verktyget som orsakar problemet.
Lösning 7: Installera om styrplattan / musdrivrutinen
Musens automatiska valbeteende kan utlösas av en korrupt installation av mus- / pekplattan. I det här fallet kan det lösa problemet om du installerar om drivrutinen för mus / pekplatta. Om du använder en pekplatta, se till att hålla en mus i närheten (eftersom du kan behöva den).
- Innan du går vidare, se till att ladda ner den senaste drivrutinen från OEM-webbplatsen.
- Tryck nu samtidigt Windows + X knapparna (som öppnar snabbåtkomstmenyn) och väljer Enhetshanteraren.
- Utöka sedan Möss och andra pekdon och högerklicka på pekplatta (eller mus) drivrutin.
- Välj nu i menyn som visas Avinstallera enheten och bocka för alternativet Ta bort drivrutinsprogramvaran för den här enheten.
- Klicka nu på Avinstallera och låt installationen av styrplattans drivrutin slutföras.
- Efter avinstallationen av pekplattan stänger du av (startar inte om) din dator (du kan använda tangentbordet för att navigera).
- Slå nu på din dator och kontrollera om svävarproblemet är löst (Windows kan installera standarddrivrutinen).
- Om problemet kvarstår eller Windows inte installerade drivrutinen (du kan behöva använda en mus för att gå vidare) installera den senaste styrplattan / musdrivrutinen (laddas ner i steg 1) med administrativa behörigheter och starta om din dator.
- Kontrollera om musen är fri från det automatiska valet vid omstart.
Om problemet kvarstår kontrollerar du om du använder en äldre pekplatta / musdrivrutin som löser svävarproblemet.
Lösning 8: Redigera pekplattans inställningar (endast bärbara användare)
Musen kan visa beteende för automatisk val om pekplattan i ditt system hindrar användningen av systemets mus. I det här fallet kan det lösa problemet att göra relevanta ändringar av pekplattans inställningar.
Lansera pekplattans applikation (t.ex. Dell pekplatta) eller använd Pekplatta i Enheter i Windows-inställningar (om tillämpligt). Gör sedan följande ändringar (en efter en) för att kontrollera om problemet är löst, men kom ihåg att dessa alternativ kan variera från användare till användare.
- Sänk ner Känslighet på pekplattan och kontrollera om musen fungerar bra.
- Kolla om öka förseningen genom att klicka / knacka löser problemet.
- Inaktivera Knacka, knacka och dra, eller Tryck för att klicka alternativ i styrplattans applikation och kontrollera om problemet är ordnat.
- Inaktivera Ett klick i pekplattan och kontrollera om svävarproblemet är löst.
- Kontrollera om du inaktiverar Smarta gester i styrplattans inställningar löser problemet. Om så är fallet kan du aktivera Scroll and Zoom.
- Om allt annat misslyckas kan du göra det inaktivera pekplattan / styrplattan (antingen i Enhetshanteraren eller systemets BIOS) tills problemet är löst.
Lösning 9: Redigera registret för ditt system
Om ingen av lösningarna har fungerat för dig kan du redigera systemets register för att lösa problemet.
Varning: Fortsätt försiktigt eftersom redigering av systemets register kräver en viss skicklighet och om det inte görs korrekt kan du orsaka evig skada på din dator / data.
Innan du går vidare, se till att skapa en säkerhetskopia av systemets register.
Ställ in värdet på MouseHoverHeight och MouseHoverWidth till 0
- Klicka på Start, skriv: Registerredigerare och högerklicka på Registerredigerare. Sedan Välj Kör som administratör.
- Nu navigera till följande väg:
Dator \ HKEY_CURRENT_USER \ Kontrollpanelen \ Mus
- Sedan, i den högra rutan, dubbelklicka på MouseHoverHeight och ställ in dess värde till 0.
- Upprepa nu samma för att ställa in värdet på MouseHoverWidth till 0 och stäng redaktören.
- Sedan starta om din dator och kontrollera om det automatiska valet är löst.
Men detta kan inaktivera förhandsgranskningar av miniatyrer i systemets aktivitetsfält.
Inaktivera ForegroundLockTimeout
- Starta Registerredigerare (som diskuterats ovan) och navigera till det följande:
HKEY_CURRENT_USER \ Kontrollpanelen \ Skrivbord
- Nu, i den högra rutan, dubbelklicka på ForegroundLockTimeout.
- Ändra sedan Bas till Decimal och i Värdedata rutan, ange 0.
- Klicka nu på OK knapp och utgång redaktören.
- Nu starta om din dator och vid omstart, kontrollera om musen är fri från svävarfrågan.
Tänk på att när du vill återställa inställningen ovan till standard, ställ in värdet på ForegroundLockTimeout till 200000.
Ställ in värdet HoverSelectDesktops på 0
- Navigera till följande väg:
Dator \ HKEY_CURRENT_USER \ SOFTWARE \ Microsoft \ Windows \ CurrentVersion \ Explorer
- Högerklicka nu på den vänstra rutan Utforskaren och välj Nytt> Dword (32-bitars) värde.
- Sedan, i den högra rutan, Döp om det nya värdet som HoverSelectDesktops och dubbelklicka filen för att öppna den.
- Ställ nu in dess värde som 0 och klicka på OK knapp.
- Sedan utgång redaktören och starta om din dator.
- Kontrollera om muspekaren är löst vid omstart.
Om problemet kvarstår kan du prova en annan mus med systemet (från en annan tillverkare).