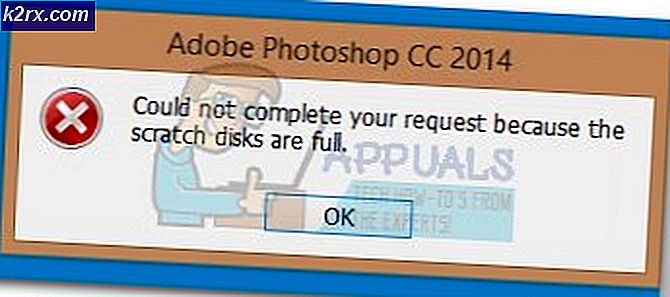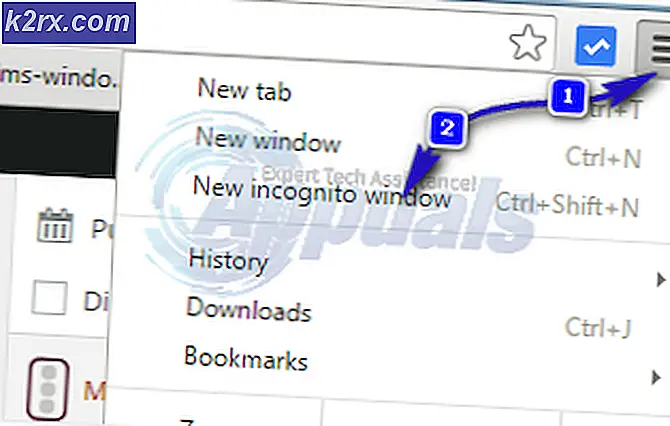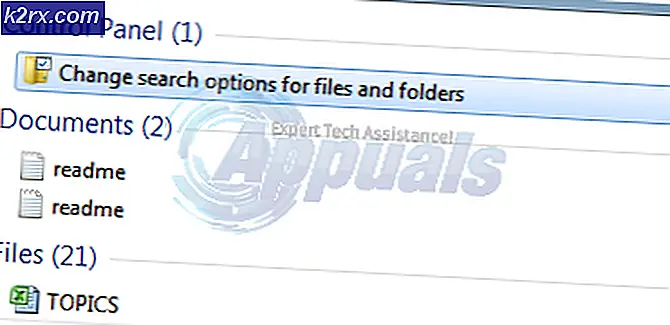Hur du påverkar din GPU för att få prestanda i spel
Spelindustrin har förändrats drastiskt sedan de senaste åren. Varje år tillkännages nya spel som är fantastiska både visuellt och estetiskt men kräver hög GPU- och CPU-effekt. Med detta sagt har spelentusiaster två alternativ, antingen uppgradera sin nuvarande hårdvara eller välja överklockning.
Överklockning eller till och med nya GPU: er - om de skjuts till max - kan leda till höga temperaturer. Detta kan orsaka flera problem, inklusive minskning av maskinvarans livslängd, instabilitet i prestanda, högt ljud på grund av fläktstrypning vid maximal hastighet och termisk strypning.
Du måste undra, vad ska jag göra, eller hur? Svaret är enkelt, ”underspänning ”.
Med undervolting får du massor av fördelar, men huvudfrågan uppstår; hur undervolterar du din GPU för att få prestanda i spel? Om du är en av de nyfikna spelentusiasterna är du på rätt plats. Så utan vidare, låt oss komma igång!
Vad är undervolting?
För alla nybörjare där ute är underspänning en enkel process för att minska spänningsförbrukningen för din GPU. Hög spänning / effekt leder till en ökad temperatur, vilket ytterligare kan sänka prestandan vid termisk strypning, och i vissa fall kan det till och med skada ditt grafikkort.
Även om undervolting är ett fantastiskt sätt att få ut så mycket som möjligt av ditt kort, kan missbruk av det orsaka allvarlig skada på din hårdvara. Men hej, oroa dig inte, det är därför vi är här.
Hur underskrider du din GPU?
Nu när vi har täckt våra grunder, låt oss dyka in i hur du kan undervolta din GPU.
Förutsättningar:
- MSI Afterburner (Mitt personliga favoritverktyg för överklockning) som du kan ladda ner härifrån: https://www.msi.com/page/afterburner
- GPU-Z (ett verktyg för att övervaka GPU-temperaturer och konsumtion, men detta är valfritt eftersom MSI Afterburner erbjuder liknande funktioner). Du kan ladda ner den härifrån: https://www.techpowerup.com/download/gpu-z/
När du har laddat ner den nödvändiga programvaran följer du stegen för att se till att du inte överspänner din GPU.
Steg 1: Initiering
Detta steg är det mest grundläggande av alla. Allt du behöver göra är att öppna MSI Afterburner och trycka på inställningar.
När du är i inställningar dyker ett litet fönster upp. Bläddra nedåt tills du ser “Lås upp spänningsövervakning” och välj det alternativet.
Efter det är allt du behöver göra att klicka på “OK”. När du har gjort det kommer en spänningsvärdesindikator att visas så snart programvaran har startat om sig själv.
Hittills, så bra, eller hur?
Steg 2: Spela med spännings- / frekvenskurvan
Den verkliga underspänningsprocessen börjar härifrån. I MSI Afterburner kan du antingen klicka på knappen eller trycka på CTRL + F för att öppna kurvredigeraren enligt nedan.
Här visar x-axeln spänningen i millivolt (mV) och y-axelns visningsfrekvens i megahertz (MHz). Den prickade röda linjen visar å andra sidan strömspänningen och frekvensvärdet för din GPU.
Till exempel, vid 825 mV kommer min GTX 1080 att fungera vid 1664 MHz. Om du ökar spänningen kommer din GPU att förbruka mer ström, vilket leder till ökade temperaturer och potentiell termisk strypning.
Om du tittar närmare kan du se silver, fyrkantiga lådor. För att ändra spänningsvärde och frekvens, klicka på en av silverlådorna med musen och dra den uppåt eller nedåt för att justera inställningen. Du kan sänka spänningen genom att välja de fyrkantiga rutorna och sänka frekvensen vid den spänningen genom att dra rutan uppåt eller nedåt.
Kom ihåg att det inte rekommenderas att öka frekvensen för GPU för högt eller sänka spänningen under 200 mV. Dessa inställningar kan skada ditt kort eller krascha dina applikationer.
För stabiliteten och säkerheten på mitt grafikkort kommer jag att hålla min spänning på 812 mV.
Steg 3: Finjustera
Efter att ha förstått hur spänning / frekvenskurvan fungerar är det dags för dig att finjustera ditt spänningsvärde punkt för punkt.
Som ett exempel kör min GTX 1080 1664MHz @ 825mV. Om vi går till en nedgång kommer min GPU att köra 1657MHz @ 812mV. Alternativt kan du ändra frekvensnivån 1657Mhz @ 812mV till 1667MHz @ 812mV, eller så kan du sänka frekvensen från 1657Mhz @ 812mV till 1645Mhz @ 812mV. På det här sättet kommer din GPU inte att slösa bort ström på nästan ingen frekvensförbättring.
När du har valt önskad spänning och frekvens stänger du kurvan och går vidare till steg fyra för att testa GPU: s stabilitet. Om allt är inställt kan du gå vidare till nästa spänningspunkt, som på min GTX 1080 är 800mV.
Om du stöter på något problem, gå tillbaka till kurvan och sänk frekvensen. Om du till exempel stöter på ett problem med 1657MHz @ 812mV kan du sänka frekvensen med 10MHz 1647Mhz @ 812mV. På det här sättet kan du kontrollera vilken spännings- och frekvensinställning som fungerar bäst för din GPU.
Steg 4: Kontrollera stabilitet
När du har valt den lägre spänningen och justerat frekvensen vid den spänningen stänger du "Spännings- / frekvenskurvredigeraren" och trycker på bocken som finns på MSI Afterburner.
Kör nu ett riktmärke och kontrollera stabiliteten i din GPU.
Helst måste du köra riktmärket i mer än 5 minuter för att helt kunna bedöma stabiliteten. Om ditt spel kraschar, återgå till steg 3.
Steg 5: Återställ inställningar (valfritt)
Detta steg är valfritt. Om du vill gå tillbaka till dina standardinställningar för GPU-spänning kan du klicka på den här knappen för att återställa allt.
Slutlig dom
Nu när du vet hur du undervolterar din GPU kan du få maximal prestanda vid lägre spänningsnivåer. Även om högre frekvens betyder bättre totalprestanda är avvägningen inte riktigt värt det om din GPU överhettas.
Sweet spot är där du kan få maximal frekvens vid en lägre spänning. På så sätt kommer din GPU att fungera tillräckligt snabbare samtidigt som den förbrukar lägre spänning.
Så vad väntar du på? Utmana dina grafikprocessorer till ditt hjärta och spela spel eller om din grafikprocessor inte lever upp till dina förväntningar även efter undervolten, överväga att skaffa dig en helt ny GPU som den här RX 5700XT GPU: er från AMD.