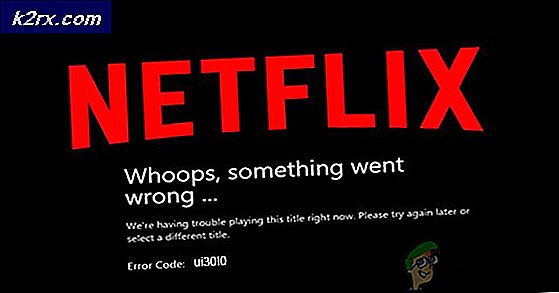Fix: ERR_TOO_MANY_REDIRECTS
err_too_many_redirects (ERR TOO MANY REDIRECTS) är en Google Chrome felkod som indikerar att webbplatsen du försöker besöka omdirigerar dig någon annanstans, vilket vidarebefordrar dig någon annanstans och resulterar i en omdirigeringsslinga som hindrar dig från att öppna den sida. Detta fel uppkommer vanligen på webbplatsens server som du besöker, inte på användaränden.
I vissa fall, om cookies lagras eller om DNS har cachat data medan servern har ändrat sin konfiguration, kan felet utlösas. Vi kan se till att problemet inte ligger i ditt slut genom att utföra några kontroller, t.ex. att rensa kakor, testa i inkognitotillstånd för att bekräfta etc.
Obs! Om du efter att ha utfört dessa kontroller laddar webbplatsen fortfarande inte, betyder det att felet inte finns på din sida. Det ligger på serverns sida och det finns inget fel på din dator. Det här felet skulle inte lösas om inte några steg tas från serverns sida.
Testa med andra webbläsare
Felet ERR_TOO_MANY_REDIRECTS kan vara specifikt för din webbläsare. Vi kan kontrollera detta genom att öppna webbplatsen med en annan. Använd bara en annan enhet / webbläsare och försök att navigera till exakt samma webbplats. Om det öppnas där och inte öppnas på din dator kan vi försöka felsöka webbläsaren genom att rensa cachen etc. Om problemet uppstår i den här enheten / webbläsaren, betyder det att problemet är med servern och du som slutanvändare kan gör ingenting tills problemet är fast vid slutet.
Rensa webbläsardata
Om problemet bara ligger med ditt problem (med webbplatsens öppning i andra enheter) kan vi försöka rensa dina webbläsardata. Din webbläsare kan innehålla felfiler som kan orsaka problemet. När vi rensar webbläsardata blir allt återställt och webbläsaren beter sig som om du besöker webbplatsen för första gången.
Vi har listat en metod för hur du rensar webbläsningsdata i Google Chrome. Andra webbläsare kan ha lite olika metoder för att rensa data.
- Skriv krom: // inställningar i adressfältet i Google Chrome och tryck på Enter. Detta öppnar webbläsarens inställningar.
- Navigera till undersidan av sidan och klicka på Avancerat .
- När Avancerat-menyn har expanderat, klicka på Rensa webbläsningsdata under avsnittet Sekretess och säkerhet .
- En annan meny kommer dyka upp och bekräftar de objekt du vill rensa tillsammans med datumet. Markera tidens början, kolla alla alternativ och klicka på Rensa webbläsningsdata .
- Starta om webbläsaren igen när alla applikationer har avslutats med hjälp av uppgiftshanteraren och kontrollera om webbplatsen är tillgänglig igen.
Kontrollera webbläsartillägg
Om det inte fungerar för dig att rensa webbläsningsdata kan vi kontrollera om webbläsarens tillägg gör ett problem. Du ska alltid inaktivera de tillägg som du tror kan orsaka ett problem. Vi rekommenderar fortfarande att du inaktiverar alla tillägg från webbläsaren innan du går vidare till nästa tips för att avgöra om problemet ligger i din webbläsare eller servern.
Om du vill kontrollera dina webbläsartillägg i Chrome skriver du in Chrome: // tillägg i adressfältet och trycker på Enter. Du kan inaktivera eventuella anknytningar genom att avmarkera aktiveringsalternativet . Det här inaktiverar automatiskt den utvidgningen från att göra några ändringar i ditt användargränssnitt. Starta om webbläsaren och kolla.
Kontrollera datum och tid
Som sista utväg kan vi kontrollera att datorns datum och tid är korrekt inställda. Ibland kan det här problemet genereras om tiden inte matchar serverns sida. Om din tid inte är korrekt inställd, följ den metod som förklaras nedan.
- Tryck på Windows + S för att starta sökfältet. Skriv inställningar i dialogrutan och öppna resultatet.
- Kontrollera om datum och tid är rätt inställda. Om inte, avmarkera alternativen som säger inställd tid automatiskt och ställ in tidszon automatiskt .
- Klicka på Ändra under Ändra datum och tid. Ställ in din tid i enlighet med detta och välj också din lämpliga tidszon. Avaktivera även automatisk synkroniseringstid .
Om alla ovanstående metoder inte fungerar betyder det att problemet ligger på serverns sida och det finns inte något du kan göra om det är slutanvändare. Om din webbläsare fortfarande inte kunde öppna webbplatsen även efter alla metoder som beskrivits ovan, finns det inget du kan göra. Men om du tror att problemet bara ligger med din dator och alla andra kan komma åt adressen, bör du kontakta support för att diagnostisera vad problemet kan vara.
PRO TIPS: Om problemet är med din dator eller en bärbar dator, bör du försöka använda Reimage Plus-programvaran som kan skanna förvaret och ersätta korrupta och saknade filer. Detta fungerar i de flesta fall där problemet uppstått på grund av systemkorruption. Du kan ladda ner Reimage Plus genom att klicka här