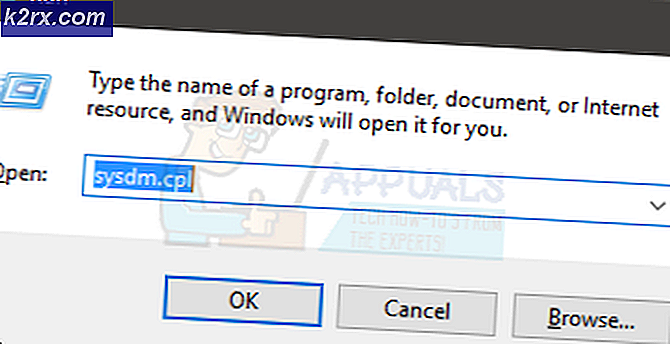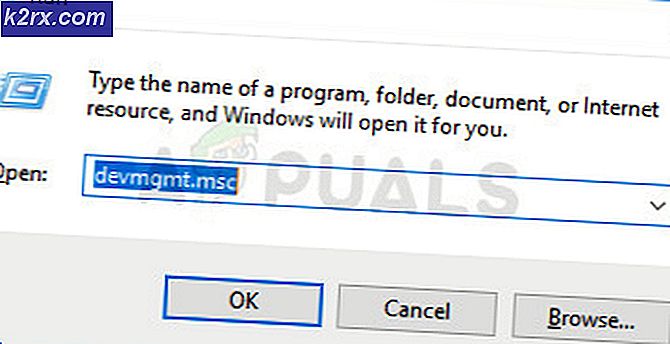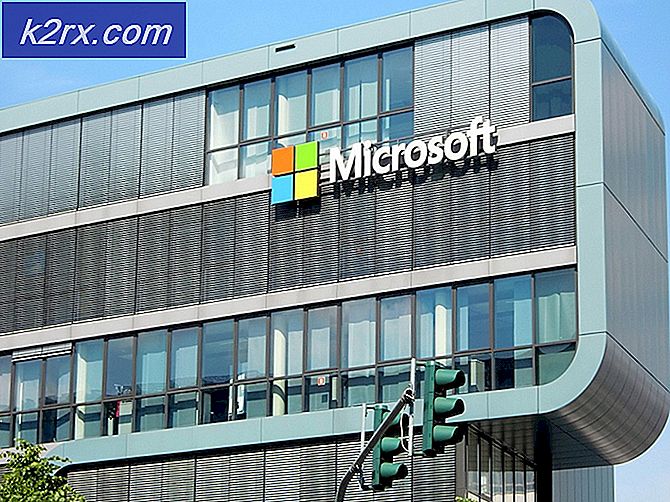Hur fixar Photoshop Error "skraplotter är fulla"
Photoshop är en otroligt kraftfull applikation. Även om du är en dövare fan av Corel Draw, kommer du antagligen att medge att vissa Photoshop-funktioner är helt enkelt överlägsen. Men medan Photoshop-användargränssnittet är alltför intuitivt, detsamma kan inte sägas om att hantera Photoshop-fel.
Det vanligaste Photoshop-felet är att skraplattan är full . Vissa användare får det när de försöker starta Photoshop, andra när de försöker slutföra en viss åtgärd. Men varför händer detta och hur kan vi lösa problemet?
Vad orsakar skraplotsfelet?
Innan vi kommer till de potentiella korrigeringar som tar bort det här felet är det viktigt att förstå vad en skrapdisk egentligen är.
Alla Adobe-program som Photoshop eller After Effects behöver ett arbetsutrymme för att lagra temporära projektfiler. Om Photoshop, (eller ett annat program) inte har tillräckligt med RAM-minne för att lagra något tillfälligt, använder det hårddiskutrymme som en tillfällig virtuell minneshållare. Denna hårddiskutrymme kallas en skrapdisk.
Photoshop är mer än kapabel att skapa ett berg med tempfiler om du arbetar med stora element, så var inte snabb att skylla skulden på din dator. Om både RAM-skivan och skivskivan blir fulla med temporära filer får du en Scratch Disk är fullt fel.
Om du får skraplotter är det fullt fel när du startar Photoshop eller när du utför vissa åtgärder finns det några potentiella korrigeringar som visade sig vara effektiva. Nedan har du en samling metoder som visade sig vara effektiva när du tar bort skrapskivan är fullt fel. Vänligen följ varje guide i ordning tills du hittar en korrigering som fungerar i din situation.
Metod 1: Ladda upp tillräckligt med diskutrymme
Innan du gör något annat, se till att du har tillräckligt med utrymme i diskpartitionen där skrapskivan är placerad. Den vanligaste orsaken till skrapskivan är fullt fel är bristen på ledigt utrymme i enheten som rymmer skraplattan. Om du inte ställer in det själv väljer C: / Drive automatiskt att fungera som en skrapdisk. Om du är osäker på vilken enhet som används som en skiva, öppna Photoshop och gå till Redigera> Inställningar> Skraplaster.
När du väl är på menyn Inställningar, bekräfta vilka lagringsenheter som fungerar som en skrapdisk och se till att den har minst 40 GB ledigt utrymme. Om det inte gör det går du åt din enhet och börjar ta bort oönskade filer tills du har tillräckligt med utrymme.
Metod 2: Ta bort temporära filer
Om du har vana med att stänga Photoshop utan att ge det tillräckligt med tid att ordentligt stänga projekt kommer det att lämna en stor bit av tillfälliga filer bakom. Om du gör det tillräckligt, kommer din temp-mapp att bli full av Photoshop-relaterade filer.
Den goda nyheten är att Photoshop-filer enkelt kan identifieras och raderas. Vanligtvis börjar deras namn med ~ PST eller Photoshop Temp (i nyare versioner). Du kan radera dem säkert utan risk för att ditt system påverkas. Din temp mapp finns i C: / > Användare> Din användare> AppData> Lokal> Temp.
PRO TIPS: Om problemet är med din dator eller en bärbar dator, bör du försöka använda Reimage Plus-programvaran som kan skanna förvaret och ersätta korrupta och saknade filer. Detta fungerar i de flesta fall där problemet uppstått på grund av systemkorruption. Du kan ladda ner Reimage Plus genom att klicka härMetod 3: Ändra platsen för skrapskivan
Om din photoshop visar dig, är skrapskivan fullt fel innan du lyckas komma in i inställningarna, det finns en snygg genväg som du kan använda för att ändra Skrapleddinställningar . För att använda det, starta Photoshop och så snart fönstret dyker upp håller du ned CTRL + Alt . Du kommer snart att se en meny för skraploddsinställningar.
Välj en annan partition i rullgardinsmenyn nära först och tryck Ok . Din Photoshop borde veta omstart utan att visa skraplattan är fullt fel.
Metod 4: Öka RAM som tillåts av Photoshop
En annan åtgärd som kan göra att felmeddelandet går bort är att tillåta Photoshop mer RAM. Som standard är Photoshop programmerad för att rita 60% av ditt totala RAM, men du kan använda den ännu mer. Här är hur:
- Öppna Photoshop och gå till Redigera> Inställningar och klicka på Prestanda.
- När du är på prestanda-menyn, justera reglaget i minnesanvändning för att öka det RAM-minne som Photoshop får komma åt. Ställ inte in tröskeln på 80%, eftersom det kan göra datorn långsammare.
Metod 5: Justera dina skraplotter
Erfaren fotografer kommer ibland att skapa en dedikerad hårddiskpartition speciellt för att förhindra att ett sådant problem uppstår. Även om Photoshop kan fungera perfekt med standardskrapladdkonfigurationen, kan du bli av med felet genom att låta Photoshop använda andra partitioner.
Som standard väljs bara din C: / Drive för att fungera som en skrapdisk, men du kan låta alla dina partitioner dela den här bördan. För att göra detta, gå till Redigera> Inställningar och klicka på Skraplotter.
När du når fliken Scratch Disks, markera rutan nära varje partition för att aktivera dem som skraplotter. Klicka sedan på Ok och starta om Photoshop.
PRO TIPS: Om problemet är med din dator eller en bärbar dator, bör du försöka använda Reimage Plus-programvaran som kan skanna förvaret och ersätta korrupta och saknade filer. Detta fungerar i de flesta fall där problemet uppstått på grund av systemkorruption. Du kan ladda ner Reimage Plus genom att klicka här