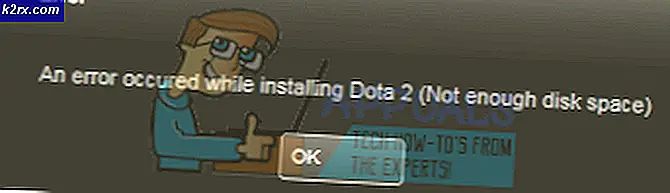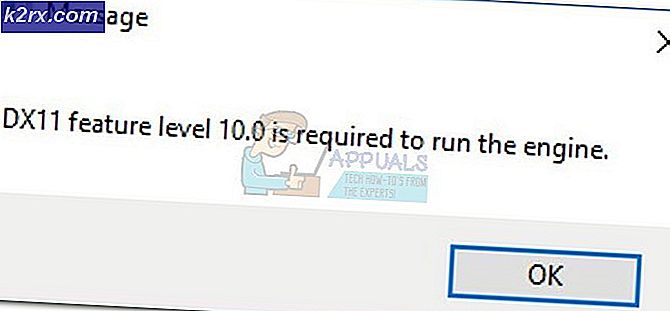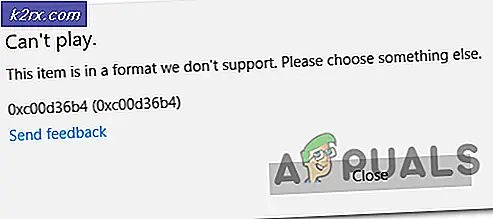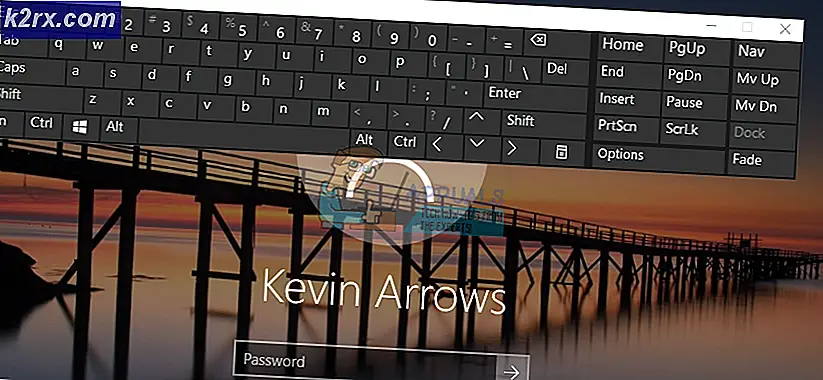Fix: Din Outlook-kontoinställningar är slutförda på Windows 10
Den här speciella felkoden är direkt relaterad till Microsoft Outlook, vilket är Microsofts program som är utformat för att hjälpa dig hantera dina e-postmeddelanden. Det vanligaste scenariot där det här felet uppstår är när det handlar om en ny Windows-uppdatering eftersom det visar sig att uppdateringen på något sätt återställer vissa inställningar.
Felmeddelandet visas när du använder Outlook-appen på Windows 10 och det finns två alternativ tillgängliga för att du klickar på: Fix Account and Dismiss. Vi föreslår att du först klickar på alternativet Fix-konto först och följ instruktionerna som kan visas på skärmen innan du följer resten av lösningarna eftersom vissa användare lyckades lösa problemet på så sätt.
Följ anvisningarna nedan för att lösa ditt Outlook-relaterade problem i inte ime.
Lösning 1: Kontrollera dina tids- och datuminställningar
Tiden och datumet som visas i nedre högra delen av aktivitetsfältet är inte bara för dekoration eller bara för att ge dig information om datum och tid. Denna klocka används för att driva olika funktioner på din dator, speciellt de som skapats av Microsoft, som Windows Update, Store, Mail, etc.
Se till att dina inställningar för tid och datum är korrekta genom att följa stegen nedan:
- Öppna datum och tid genom att öppna Start-menyn, öppna appen Inställningar genom att klicka på växelsymbolen ovanför strömikonen, välja alternativet Tid och språk och navigera till fliken Datum och tid.
- På fliken Datum och tid kontrollerar du att datorns datum och tid är korrekta. Om tiden inte är korrekt kan du försöka att välja alternativet Ställ in tid automatiskt på eller av, beroende på standardläget.
- För att ändra datumet, under Datum, klicka på rullgardinsmenyn för att hitta den aktuella månaden i kalendern och klicka sedan på det aktuella datumet.
- För att ändra tiden klickar du på tiden, minuter eller sekunder som du vill ändra under tiden, och släpper sedan värdena tills du bestämmer dig för den korrekta enligt din plats.
När du har ändrat tidsinställningarna klickar du på OK.
Alternativ : Människor som misslyckades med att åtgärda problemet genom att anpassa inställningarna på det här sättet kan också göra det i Kontrollpanelen. Inställningarna är liknande men nu kan du ställa in din tid att synkronisera med Internet-tid.
- Navigera till Kontrollpanelen> Klocka, Språk och Region> Datum och tid> Ställ in tid och datum> Internettid> Ändra inställningar.
- Markera nu Synkronisera med ett Internet-tidsserveralternativ och klicka på knappen Uppdatera nu. Klicka sedan på OK, Använd, OK och stäng Kontrollpanelen.
- När du är klar med synkroniseringen måste problemet omedelbart lösas.
Om de här alternativen startades kan du försöka avaktivera dem, starta om datorn och kontrollera om felmeddelandena visas.
Lösning 2: Använd ett lokalt konto för att återställa dina e-postinställningar
Dessa lösningar riktar sig särskilt till personer som har länkat det Microsoft-konto de använder för att logga in på Windows för deras Outlook-konto också. Du måste skapa ett enkelt lokalt konto och använda det till din fördel genom att följa stegen nedan.
- Öppna inställningar antingen genom att klicka på kugghjulet som ligger strax ovanför strömknappen i Start-menyn eller genom att söka efter det i sökfältet.
- Öppna avsnittet Konton i Inställningar och välj alternativet Övriga konton.
- Välj alternativet Lägg till ett konto som finns där och klicka sedan på Logga in utan ett Microsoft-kontoalternativ som vanligtvis inte rekommenderas.
- Skapa ett lokalt konto och fortsätt.
- Ange ett användarnamn för det här nya kontot.
- Om du vill att det här lösenordet ska vara lösenordsskyddat kan du lägga till ett teckenlösenord, ett lösenordslogo och fortsätt genom att klicka på Nästa.
- Klicka på knappen Slutför för att slutföra skapa ett nytt konto.
Nu när du har skapat ett lokalt konto, är det dags att återställa din e-post genom att radera ditt konto från Mail-appen.
PRO TIPS: Om problemet är med din dator eller en bärbar dator, bör du försöka använda Reimage Plus-programvaran som kan skanna förvaret och ersätta korrupta och saknade filer. Detta fungerar i de flesta fall där problemet uppstått på grund av systemkorruption. Du kan ladda ner Reimage Plus genom att klicka här- I alternativen Mail eller Kalender väljer du Inställningar i nedre vänstra hörnet.
- Välj Hantera konton och välj sedan det konto du vill ta bort.
- Välj Ta bort konto. Om du inte ser alternativet Radera konto försöker du förmodligen att ta bort det vanliga e-postkontot som lagts till när du loggade in till Windows 10.
- Lägg till mailet igen på ett liknande sätt genom att klicka på + tecknet som visas när du klickar på Hantera konton och växla tillbaka till ditt vanliga Microsoft-konto.
- Kontrollera om felmeddelandena fortfarande visas på din dator.
Lösning 3: Uppdatera Windows regelbundet
Massor av användare som kämpade med samma problem som beskrivits ovan misslyckades med att åtgärda problemet genom att följa några av de lösningar som föreslagits av andra personer, men en ny Windows 10-uppdatering fixade det här felet omedelbart.
Windows 10 uppdaterar vanligtvis sig automatiskt, men om det fanns något fel på den här processen kan du alltid söka efter uppdateringar manuellt.
- Håll Windows-tangenten och tryck på X för att öppna den här speciella snabbmenyn. Du kan också högerklicka på Start-menyn. Välj Windows Powershell (Admin).
- I Powershell-konsolen skriver du cmd och väntar på Powershell att växla till den cmd-liknande miljön.
- Skriv in följande kommando i cmd-konsolen och se till att du klickar på Enter efteråt:
- exe / updatenow
- Låt det här kommandot springa i minst en timme och kolla tillbaka för att se om några uppdateringar hittades och / eller installerades framgångsrikt.
Lösning 4: Kör SFC-verktyget och prova det här kommandot
Använd verktyget SFC.exe (System File Checker) som nås via administrativ kommandotolkning. Verktyget kommer att skanna dina Windows-systemfiler för brutna eller saknade filer och det kan reparera eller ersätta filerna direkt. Det kan vara ganska användbart om du behöver dessa filer för uppdateringsprocessen eftersom det här problemet kan uppstå om det finns ett problem med en av dina systemfiler.
Om du vill titta på detaljerade instruktioner om hur du använder verktyget, kolla in vår artikel om ämnet: Hur: Kör SFC Scan i Windows 10.
Om butikens cache upplever några problem, se till att du återställer det med det här enkla kommandot. Att återställa cachen löser vanligtvis liknande problem eftersom de orsakas när butiken används överdrivet och cachen blir större än rekommenderad. Det här kan orsaka problem med någon av Windows-appar, inklusive Mail, Windows Update, etc.
- Klicka på din Start-meny och skriv kommandot wsreset. Så snart du skriver in det, ska det första resultatet överst vara wsreset - Kör kommando.
- Klicka på detta för att återställa butikens cache.
- Starta om datorn för att tillämpa dessa ändringar och öppna Mail för att se om samma irriterande felmeddelande fortsätter att visas.
Lösning 5: Börja Skapa en fyrfinspenna på Windows
Dessa lösningar låter speciellt konstiga men det rapporterades som en av metoderna för att lösa detta problem, även om det inte verkar vara relaterat till någonting vi hittills sett. Det handlar om att försöka skapa en PIN-kod, men sluta i mitten och starta om datorn.
- För att kunna starta processen måste du öppna Start-menyn genom att trycka på Windows-logotypen längst ned till vänster på skärmen eller genom att trycka på Windows-tangenten på tangentbordet. Öppna appen Inställningar genom att klicka på kugghjulsikonen.
- Öppna avsnittet Konton i Inställningar och navigera till Inloggningsalternativ. Den högra rutan på skärmen ska innehålla ett lösenordsavsnitt tillsammans med en knapp med namnet Ändra. Klicka på det
- Välj PIN-kod som säkerhetsåtgärd och fortsätt med att skapa PIN-åtkomst. Du kommer att uppmanas att ange ditt gamla lösenord för lösenord innan du kan ställa in den nya. Skriv in den igen och avsluta PIN-skapelsen, lämna ditt gamla lösenord som den som arbetar.
- Öppna post eller kalender, och problemet borde redan lösas.
PRO TIPS: Om problemet är med din dator eller en bärbar dator, bör du försöka använda Reimage Plus-programvaran som kan skanna förvaret och ersätta korrupta och saknade filer. Detta fungerar i de flesta fall där problemet uppstått på grund av systemkorruption. Du kan ladda ner Reimage Plus genom att klicka här