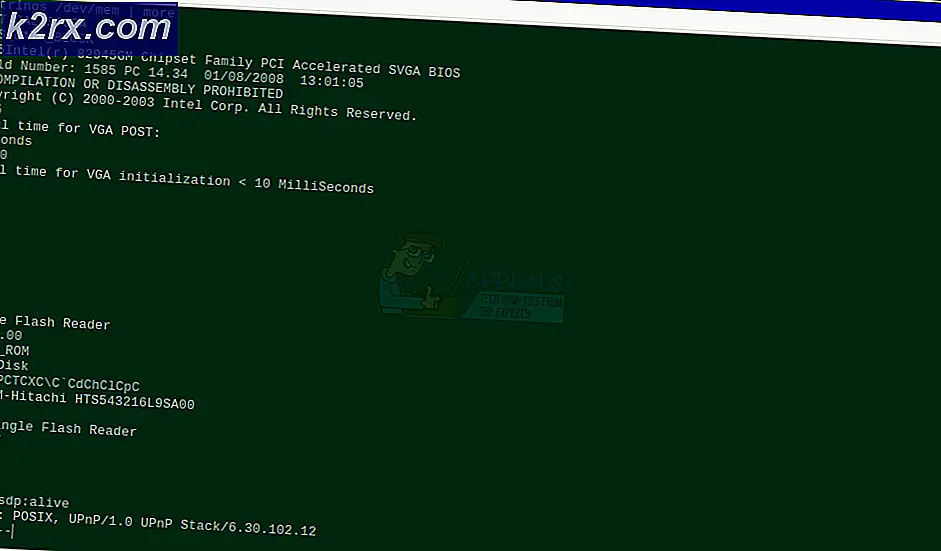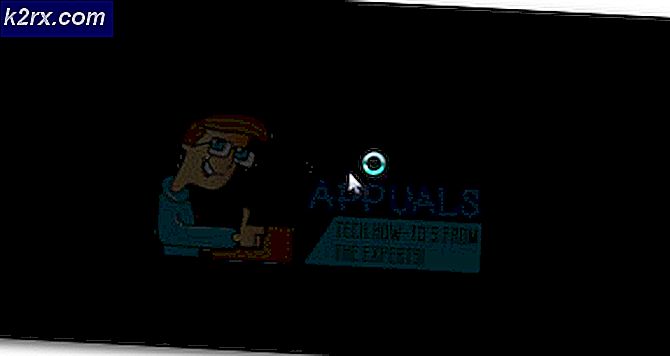Hur fixar jag ”Programvaran för den här enheten har blockerats från start eftersom den är känd för att ha problem med Windows” -fel i Windows (kod 48)?
Detta är ett felmeddelande om enhetsdrivrutinen som visas i Enhetsstatus när du visar enhetsdrivrutins egenskaper i Enhetshanteraren. Det indikerar ett allvarligt problem med den drivrutin som för närvarande är installerad och det visas ofta efter att du har gjort stora ändringar på din dator eller din enhet. Hela meddelandet lyder:
Programvaran för den här enheten har blockerats från start eftersom den är känd för att ha problem med Windows. Kontakta maskinvaruleverantören för en ny drivrutin. (Kod 48)
Användare som stött på samma fel har kunnat komma på olika metoder för att åtgärda problemet och vi bestämde oss för att inkludera dem i den här artikeln så att du kan kolla in det!
Vad orsakar "Programvaran för den här enheten har blockerats från start (kod 48)" -felet i Windows?
Det finns inte många kända orsaker till detta problem och alla metoder beror ganska mycket på en felaktig drivrutin. Det är ändå möjligt att kategorisera förekomsten av detta problem i två olika kategorier och vi rekommenderar starkt att du kolla in dem nedan för att lösa problemet enklare!
Lösning 1: Inaktivera minnesintegritet och installera om drivrutinen
Memory Integrity-funktionen är en del av Core Isolation-säkerhetspaketet ger några virtualiseringsbaserade säkerhetsfunktioner till Windows 10. Det skapar ett säkert område av systemminnet som endast kan användas av Windows-processer och programvara, vilket skyddar kärntjänsterna från att vara manipulerad. Funktionen Memory Integrity används för att skydda förare från infektion.
Det är fortfarande ett pågående arbete men Intel HD 4000-grafikkortanvändare hade problem med den här funktionen eftersom deras grafikkort inte kunde fungera med Windows 10. Dessa steg krävs för att installera om drivrutinen. Om du har det här problemet med en annan enhet kan du hoppa till ominstallationsdrivrutinen.
- Högerklicka på skydda ikonen i aktivitetsfältet och klicka på Visa säkerhetsinstrumentpanelen. Om du inte ser ikonen kan du öppna inställningar appen genom att klicka på Start-menyknappen och klicka på redskap ovanför Start-menyknappen.
- Klicka för att välja Uppdatering och säkerhet och navigera till Windows-säkerhet Klicka på på högst upp i fönstret Öppna Windows Defender Security Center alternativ.
- När Windows Defender Security Center öppnas klickar du på Enhetssäkerhet laptop-ikon från huvudskärmen.
- När fönstret byter till enhetssäkerhet klickar du på Detaljer om kärnisolering under avsnittet Core isolation och du borde se Minnesintegritet
- Det borde finnas en skjutreglage som du kan använda för att växla till den Av. Ett meddelande visas nedan som säger "Denna ändring kräver att du startar om enheten". Se till att du gör det.
När du har inaktiverat den här funktionen är det dags att installera om drivrutinen. Denna uppsättning steg gäller både användare som har problem med Intel HD 4000-grafikkortet och användare som upplever problemet med en annan enhet.
- Klicka på Start och skriv Kör. Välj den och a Kör dialogrutan Kommer komma. Du kan också använda Windows-tangent + R-tangentkombination.
- Skriv “devmgmt.msc”I dialogrutan Kör och klicka på OK-knappen. Detta öppnas Enhetshanteraren omedelbart.
- I Enhetshanteraren expanderar du kategorin där du hittade drivrutinen eller enheten som orsakar problemet. Det borde inte vara något tvivel eftersom du inte vill sluta avinstallera fel enhet. Om problemet är kopplat till Intel HD 4000-grafikkort, hitta den under Grafikkort
- När du hittar enheten högerklickar du på den och väljer Avinstallera enheten alternativ från snabbmenyn.
- Du kan behöva bekräfta avinstallationsprocessen. Markera rutan bredvid “Ta bort drivrutinsprogramvaran för den här enheten”Och klicka på OK-knappen.
- Starta om datorn för att ändringen ska träda i kraft. Efter omstart kommer Windows att försöka installera om drivrutinen och ersätta den med tillverkarens drivrutin.
- Om Windows inte byter ut drivrutinen automatiskt öppnar du Enhetshanteraren igen och väljer Handling menyn och klicka på Sök efter maskinvaruändringar. Kontrollera om koden 48 fortfarande visas för enheten.
Notera: Du kan nu gå tillbaka och återaktivera minnesintegritet i Windows Defender Security Center!
Lösning 2: Utför en SFC-skanning och kör Windows Diagnostic Memory-test
I andra fall är problemet relaterat till felaktiga systemfiler eller minneshanteringsproblem. Detta är ofta fallet med dataskyddssensorer eller andra mindre kända enheter i Enhetshanteraren. Hur som helst kan det inte göra någon skada att utföra dessa skanningar och test och det rekommenderas att du testar det för att lösa ditt problem!
- Söka efter "Kommandotolken”Genom att skriva antingen direkt i Start-menyn eller genom att trycka på sökknappen bredvid den. Högerklicka på den första posten som kommer att dyka upp som ett sökresultat och välj "Kör som administratör" snabbmenypost.
- Dessutom kan du också använda Windows-tangenten + R-tangentkombinationen för att ta fram Kör dialogrutan. Skriv in "cmd”I dialogrutan som visas och använder Ctrl + Skift + Enter tangentkombination för admin Kommandotolken.
- Skriv in följande kommandon i fönstret och se till att du trycker på Enter efter att ha skrivit var och en. Vänta på “Åtgärden slutförd framgångsrikt” meddelande eller något liknande för att veta att metoden fungerade.
sfc / scannow
- Öppna Kontrollpanelen genom att hitta den i Start-menyn. Du kan också söka efter den med Start-menyens sökknapp. Du kan också använda Windows-tangent + R-tangentkombination där du ska skriva “kontrollera.exe”Och klicka på Kör vilket också öppnar Kontrollpanelen direkt.
- När kontrollpanelfönstret öppnas ändrar du alternativet "Visa efter" längst upp till höger i fönstret till "Stora ikoner" och bläddrar ner tills du hittar Administrationsverktyg Klicka på den och leta reda på Windows Memory Diagnostic genväg högst upp. Klicka på den för att öppna den också.
- Följ instruktionerna som visas på skärmen och se till att du startar om datorn till kör verktyget omedelbart. Kontrollera om "Programvaran för den här enheten har blockerats från att starta eftersom det är känt att det har problem med Windows (kod 48)" fortfarande visas i enhetsstatusfönstret.
Lösning 3: Installera drivrutinen i felsäkert läge
Vissa användare hävdar att de har kunnat installera drivrutinen ordentligt efter att ha startat i säkert läge. Vi har redan tillhandahållit steg för att installera om drivrutinen men den här gången, försök att göra det i felsäkert läge!
- Använd Windows + R tangentkombination på tangentbordet för att starta Springa dialogruta och skriv in “msconfigInnan du klickar på OK.
- I Systemkonfiguration navigera till Känga fliken till höger och markera rutan bredvid Säker stövel Klick OK och starta om din dator för att starta i felsäkert läge.
- Prova att installera drivrutinen nu och se om samma meddelande fortfarande visas.