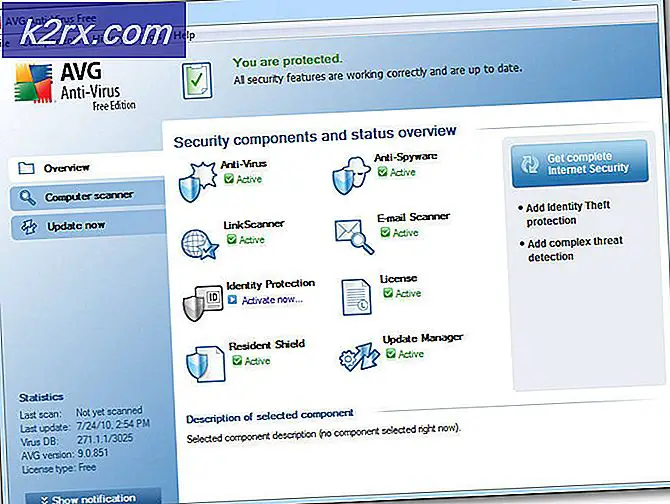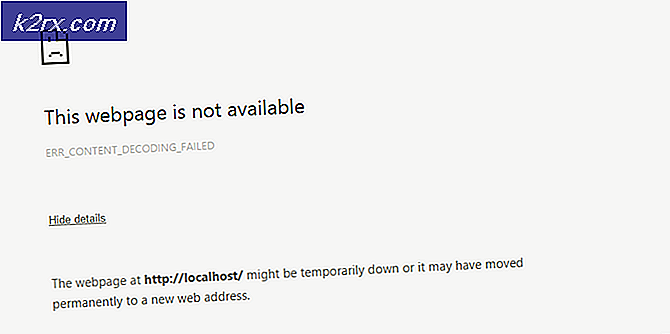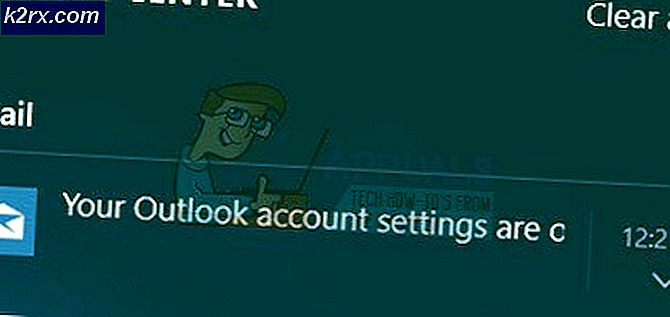Så här stänger du av berättare på Windows 10
Windows är det mest använda datorns operativsystem runt om i världen, och en rättvis andel av användarna är inaktiverade eller försämrade på något sätt. Det är så fallet, Microsoft gör det till en punkt att utrusta varje enskild iteration av Windows med en mängd tillgänglighet och enkel åtkomstfunktioner för att göra Windows så enkelt som möjligt för dem med funktionshinder. Narrator är en av Windows viktigaste tillgänglighetsfunktioner, och det har varit en del av Windows operativsystem för i princip så länge som operativsystemet har funnits. Narratorn finns också på Windows 10, den senaste och bästa i den långa raden av Windows operativsystem.
Berättaren är i grunden en skärmläsningsfunktion som läser varje enskilt element på skärmen högt - från text till knappar och allt däremellan. Narrator ger ljudåterkoppling för vad som helst på din skärm, vilket gör det lättare för personer med nedsatt syn (eller personer som helt enkelt inte tycker om att titta på sina dataskärmar av någon anledning och hellre vill höra vad som finns på skärmen) för att använda en dator. Berättaren har ingen nytta för användare som kan se vad som står på skärmarna helt bra, men det är anledningen till att svara på av misstag av misstag. Det kan vara ganska obehagligt.
Om du av misstag slår på Narrator i Windows 10 eller om funktionen på något sätt slår på sig, har du ingen rädsla. Att stänga tillgänglighetsfunktionen är extremt enkel. För att stänga av berättaren på Windows 10 är allt du behöver göra:
- Öppna Start-menyn .
- Klicka på Inställningar .
- Klicka på Ease of Access .
- Klicka på Berättare i den vänstra rutan i fönstret.
- I den högra rutan i fönstret, leta på växeln under Narrator och stäng av den. Narratorn stängs av så fort du gör det.
Du behöver inte nödvändigtvis sluta där, men om du inte använder Narrator på din dator och inte vill att den blir oavsiktligt aktiverad i framtiden, kan du helt och hållet inaktivera den. Följande är de två olika sätten du kan göra om att inaktivera Narrator på en dator som körs på Windows operativsystem:
Metod 1: Inaktivera tangentbordsgenväg för Narrator
Först och främst kan du inaktivera tangentbordsgenväg för berättaren för att du inte slår av misstag av funktionen genom att utan tvekan trycka på genvägs snabbtangent. För att göra det, enkelt:
PRO TIPS: Om problemet är med din dator eller en bärbar dator, bör du försöka använda Reimage Plus-programvaran som kan skanna förvaret och ersätta korrupta och saknade filer. Detta fungerar i de flesta fall där problemet uppstått på grund av systemkorruption. Du kan ladda ner Reimage Plus genom att klicka här- Skriv berättare i fönstret Sök i din aktivitetsfält.
- Klicka på sökresultatet titeln Narrator Settings .
- Klicka på Allmänt i fönstret Författareinställningar .
- Avmarkera kryssrutan som ligger direkt bredvid Aktivera genväg för att starta alternativet Narrator .
Metod 2: Inaktivera berättare genom att återkalla behörigheter för den
Om du vill gå hela vägen kan du helt avaktivera berättaren genom att återkalla alla behörigheter för det för ditt användarkonto. Ditt användarkonto kommer då inte längre att kunna starta Narrator. För att göra det måste du:
- Skriv berättare i fönstret Sök i din aktivitetsfält.
- Högerklicka på sökresultatet titeln Narrator och klicka på Öppna filplats i den resulterande snabbmenyn.
- I fönstret som visas, högerklicka på den körbara filen Narrator (den kommer redan att väljas) och klicka på Egenskaper i den resulterande snabbmenyn.
- Navigera till fliken Säkerhet .
- Klicka på Redigera .
- Markera kryssrutorna under Avvisa för både Läs och Läs och kör behörigheter för ditt användarkonto och sedan en efter en för varje annat användarkonto på din dator.
- Klicka på Apply och sedan på OK .
När du har gjort det, kommer berättaren inte att sättas på oavsett vad som beror på att datorn inte längre har de behörigheter som krävs för att starta verktyget.
PRO TIPS: Om problemet är med din dator eller en bärbar dator, bör du försöka använda Reimage Plus-programvaran som kan skanna förvaret och ersätta korrupta och saknade filer. Detta fungerar i de flesta fall där problemet uppstått på grund av systemkorruption. Du kan ladda ner Reimage Plus genom att klicka här