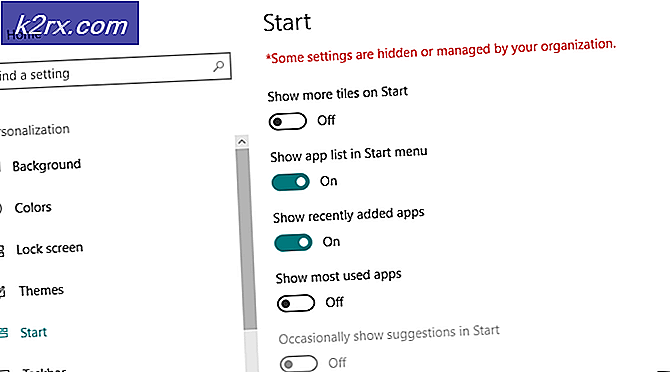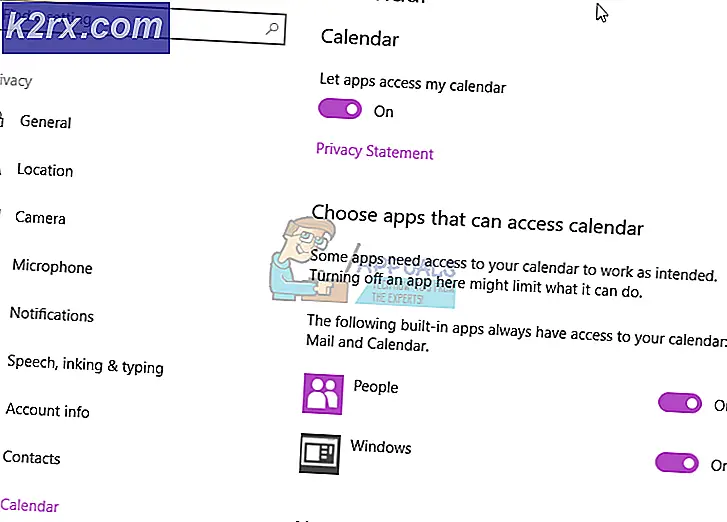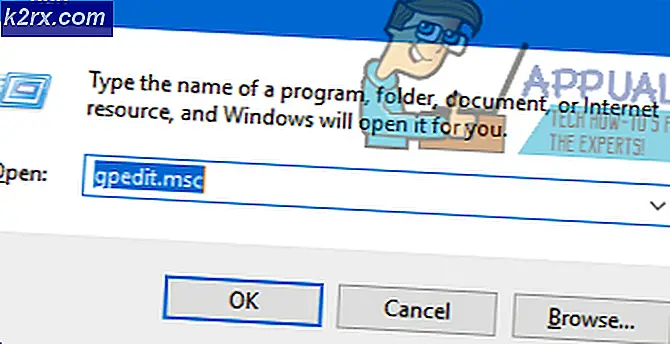Så här fixar du skrivardrivrutinspaketet inte kan installeras
Det finns många fall där du inte kan installera rätt drivrutin för din skrivare i din dator. Det här felmeddelandet dyker upp när Windows misslyckas när du installerar de nödvändiga skrivardrivrutinerna. Det kan finnas många orsaker till denna fråga som vi har behandlat i artikeln nedan.
Först och främst vill vi täcka om hur du kan lägga till en skrivare på din dator. Tryck på Windows + S för att starta sökfältet och skriv Skrivare i sökfältet.
När du har öppnat skrivarinställningarna klickar du på Lägg till en skrivare eller skanner . Nu börjar Windows automatiskt att söka efter anslutna skrivare antingen via en kabel eller i nätverket. Kontrollera att skrivaren är korrekt ansluten innan du går igenom detektionen.
Lösning 1: Kör skrivarens felsökare
Windows har en inbyggd samling felsökare som är avsedda att felsöka problem i olika kategorier. Vi kan köra felsökaren för skrivare och kontrollera om det upptäcker några problem och åtgärdar dem.
- Tryck på Windows + R, skriv kontrollpanelen i dialogrutan och tryck på Enter.
- Skriv felsökning i sökfältet på kontrollpanelen högst upp till höger i fönstret.
- Välj Felsökning av rubriken av resultat som returneras.
- En gång i felsökningsmenyn klickar du på Visa alla närvarande i navigeringsfönstret i vänstra sidan av fönstret. Nu kommer Windows att fylla i alla felsökare som finns tillgängliga på din dator.
- Navigera genom alternativen tills du hittar Skrivare . Klicka på det.
- Kontrollera båda alternativen Kör som administratör och Använd reparationer automatiskt . Dessa alternativ kommer att säkerställa att du hittar maximala problem och reparationerna tillämpas snabbt också.
- Följ anvisningarna på skärmen och vänta tills felsökningen är klar.
Lösning 2: Stopp av Spooler-tjänsten, Radera skrivarfiler och Starta om service
Vi kan försöka stoppa Spooler-tjänsten från servicefönstret, ta bort tillfälliga internetfiler och starta om tjänsten. Det är möjligt att drivrutinerna inte fungerade ordentligt på grund av eventuella avvikelser, och omstart av tjänsten kan fixa det.
- Tryck på Windows + R för att starta programmet Kör. Typ tjänster. msc i dialogrutan och tryck på Enter.
- Leta reda på tjänsten Print Spooler som finns i listan över tjänster. Dubbelklicka på den för att öppna dess egenskaper. Klicka på Stopp- knappen under systemstatus och tryck Ok för att spara ändringar.
- Eftersom vi har inaktiverat tjänsten kan vi nu fokusera på att ta bort skrivarfiler. Tryck på Windows + E för att starta snabb åtkomst och klicka på Den här datorn i vänstra navigationsfönstret.
- Navigera till följande sökväg:
C: \ Windows \ System32 \ spole \ SKRIVARE
PRO TIPS: Om problemet är med din dator eller en bärbar dator, bör du försöka använda Reimage Plus-programvaran som kan skanna förvaret och ersätta korrupta och saknade filer. Detta fungerar i de flesta fall där problemet uppstått på grund av systemkorruption. Du kan ladda ner Reimage Plus genom att klicka här
Tillstånd kan behövas för att komma åt följande mapp. Om du uppmanas trycker du på Fortsätt.
- En gång i mappen, radera alla filer i PRINTERS-mappen och stäng fönstret.
- Navigera nu tillbaka till fliken Tjänster och starta tjänsten Printer Spooler . Också, kom ihåg att fortsätta starttypen som Automatisk .
- Försök nu att installera drivrutinerna för skrivaren igen.
Lösning 3: Uppdaterar dina skrivardrivrutiner manuellt och automatiskt
Vi kan försöka uppdatera skrivardrivrutinen manuellt och kontrollera om det här löser problemet. För att kunna uppdatera det manuellt måste du ha föraren från tillverkarens hemsida. Eftersom det finns hundratals skrivare där ute, är det inte möjligt för oss att lista var och en av dem.
- Tryck på Windows + R för att starta körtypen devmgmt.msc i dialogrutan och tryck på Enter. Detta startar datorns enhetshanterare.
- Navigera till all maskinvara och högerklicka på skrivarens hårdvara och välj Uppdatera drivrutin .
- Nu kommer Windows att popa en dialogruta och fråga dig vilken väg du vill uppdatera din drivrutin. Välj det andra alternativet ( Bläddra i min dator för drivrutinsprogram ) och fortsätt. Om du inte kan manuellt uppdatera drivrutinerna kan du också ge automatisk uppdatering av ett skott.
Välj drivrutinsfilen du hämtade med knappen Bläddra när den visas och uppdatera den i enlighet med det.
- Starta om datorn och kontrollera om problemet löses.
Vi kan också försöka använda Windows Update för att automatiskt söka efter olika drivrutiner som finns tillgängliga online och uppdatera den automatiskt. Windows rullar ut viktiga uppdateringar som riktar sig till buggfixarna i operativsystemet. Om du håller tillbaka och inte installerar Windows-uppdateringen rekommenderar vi starkt att du gör det. Det finns många problem som fortfarande är aktuella med operativsystemet och Microsoft rullar ut frekventa uppdateringar för att rikta dessa problem.
- Tryck på Windows + S- knappen för att starta startmenyns sökfält. Skriv Windows uppdatering i dialogrutan. Klicka på det första sökresultatet som kommer framåt.
- En gång i uppdateringsinställningarna klickar du på knappen som säger Check for updates . Nu söker Windows automatiskt efter uppdateringar som är tillgängliga och installerar dem. Det kan till och med uppmana dig att starta om.
- Efter uppdateringen, kontrollera om problemet har blivit fixat.
Lösning 4: Avinstallera skrivaren
Om ovanstående metoder inte fungerar kan vi försöka avinstallera skrivaren och uppdatera den därefter. Avinstallationen av skrivaren tar bort all data som är relaterad till skrivaren från din dator så att du kan installera den från början.
- Tryck på Windows + R för att starta körtypen devmgmt.msc i dialogrutan och tryck på Enter. Detta startar datorns enhetshanterare.
- Navigera till all maskinvara och högerklicka på skrivarens hårdvara och välj Avinstallera enhet .
- När enheten har avinstallerats kan du försöka följa uppdateringsstegen för drivrutinen som finns i lösning 3 och lägga till din skrivare med den metod som anges längst upp i artikeln.
Obs! Om din dator inte upptäcker skrivaren i ditt nätverk, försök att återställa routern och återansluta både datorn, datorn och skrivaren. Du bör alltid, som en försiktighet, starta om routern varje gång för att undvika problem som dessa.
Lösning 5: Ändra skrivarens anslutningsport
Du bör försöka ändra skrivarens port från LPT1 till USB001. Även om detta är en obetydlig förändring, gör det ibland tricket. Också om du försöker komma åt och installera skrivaren med ett nätverk, ska du ansluta det manuellt till din dator och sedan försöka installera med de angivna stegen. För första gången är det ofta nödvändigt att skrivaren får en kabelansluten anslutning till din dator för att konfigurera inställningarna. När skrivaren har upptäckts och installerats lyckas, gå över till dina enheter, högerklicka på skrivaren och markera den som standard.
PRO TIPS: Om problemet är med din dator eller en bärbar dator, bör du försöka använda Reimage Plus-programvaran som kan skanna förvaret och ersätta korrupta och saknade filer. Detta fungerar i de flesta fall där problemet uppstått på grund av systemkorruption. Du kan ladda ner Reimage Plus genom att klicka här