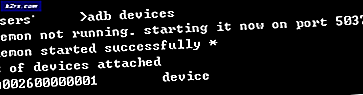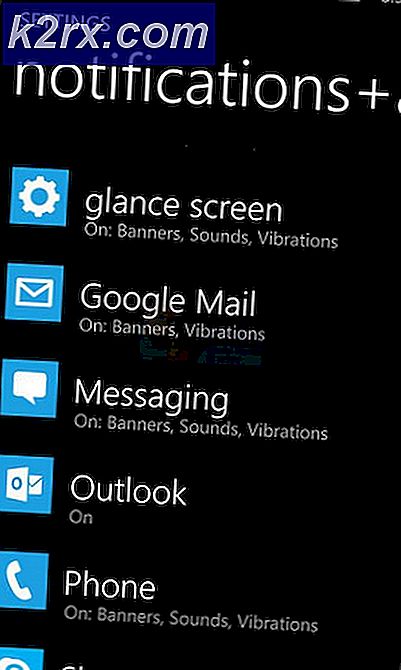Så här tar du bort blockeringsutgivaren på Windows 10
Denna irriterande felkod är något som har buggat användare från hela världen, särskilt de som nyligen uppgraderade sina datorer från en tidigare version av Windows OS till Windows 10.
Detta händer inte enbart för användare som försöker installera ett skuggigt eller ett misstänkt program, men snarare för nästan alla program. När felmeddelandet visas finns det nästan inga instruktioner om hur du löser problemet eftersom även om du inte har blockerat det här alternativet, kan användare ändå inte ändra något.
Att lösa detta problem kan uppnås på olika sätt och de är nästan alltid ganska rakt framåt. Felet är ganska vanligt och användarna har rapporterat att metoderna nedan har hjälpt dem att lösa problemet direkt. Följ resten av artikeln för mer info!
Lösning 1: Använda kommandotolk med administratörstillstånd
Denna speciella metod har hjälpt ganska många användare att åtgärda problemet och det innebär att du använder den förhöjda kommandotolken för att få tillgång till filen. Denna metod kan uppnås i flera enkla steg och det rekommenderas att du försöker ut den här innan du försöker något annat.
- Använd tangentkombinationen Windows Key + X för att öppna menyn där du ska välja alternativet Kommandotolk (Admin). Alternativt kan du högerklicka på Start-menyn för samma effekt eller du kan helt enkelt söka efter Kommandotolk, högerklicka på den och välj Kör som administratör.
- Leta reda på installationsfilen för det program du vill installera på datorn, Shift + Högerklicka på den och välj Kopiera som sökväg.
- Klistra in sökvägen i kommandotolkningen med hjälp av tangentkombinationen Ctrl + V och klicka på Enter-tangenten. Filen ska köras utan problem och du bör kunna installera den på din dator.
Alternativt kan du öppna Kommandotolken från mappen där filen finns och du kan helt enkelt köra filen från Command Prompt.
- Högerklicka på mappen där filen du vill köra är placerad och välj alternativet Öppna kommandofönster här.
- Efter att Command Prompt öppnas kopierar du och klistrar in namnet på filen du vill köra. Se till att du inkluderar filen .exe i slutet av filen.
Lösning 2: Redigera filens egenskaper
Ibland kan Windows-block ladda ner körbara filer om det inte går att verifiera dess ursprung. Men om du är säker på att filen du försöker köra är säker att använda, kan du överstiga deras säkerhetsinställningar genom att redigera filens egenskaper.
- Högerklicka på filen och välj Egenskaper längst ner i snabbmenyn.
- När du har navigerat till fliken Allmänt kan du se den här filen. Den här filen kom från en annan dator och kan vara blockerad för att skydda det här meddelandet.
- Välj Unblock och klicka på Apply för att tillämpa dessa ändringar. Prova att köra filen igen.
Lösning 3: Använda Internet Explorer
Eftersom några av de viktigaste inställningarna för Windows 10 fortfarande kan styras om du försöker använda Internet Explorer, kan det här problemet också åtgärdas om du anpassar vissa inställningar i Internet Explorer. Följ stegen nedan noggrant för att försöka åtgärda problemet.
PRO TIPS: Om problemet är med din dator eller en bärbar dator, bör du försöka använda Reimage Plus-programvaran som kan skanna förvaret och ersätta korrupta och saknade filer. Detta fungerar i de flesta fall där problemet uppstått på grund av systemkorruption. Du kan ladda ner Reimage Plus genom att klicka här- Öppna Internet Explorer genom att hitta den i Start-menyn. Den ska vara placerad i standardprogramlistan.
- Klicka på Internetalternativ på Verktyg-menyn.
Obs! Om menyn inte är tillgänglig i Internet Explorer-fönstret trycker du på ALT-tangenten på tangentbordet för att visa menyn.
- Navigera till fliken Innehåll och kontrollera under avsnittet Certifikat.
- Klicka på knappen Utgivare och navigera till sektorn Untrusted Publishers.
- Leta reda på förlaget vars programvara eller fil har blockerats och klicka på Ta bort för att bli av med säkerhetsvarningen som du fått.
- Prova att köra filen igen.
Lösning 4: Inaktivera säkerhetsvarning och användarkontokontroll
Eftersom Windows ibland överreagerar med sina säkerhetsvarningar och meddelanden kan du stänga av dem under en kort tid som behövs för att du ska kunna installera programmet du kämpar med. Du bör ångra dessa ändringar så snart du är färdig med processen eftersom det sista du vill göra är att lämna datorn oskyddad.
* Inaktivera säkerhetsfilvarning **
- Öppna Internet Explorer genom att hitta den i Start-menyn. Den ska vara placerad i standardprogramlistan.
- Klicka på Internetalternativ på Verktyg-menyn.
- Navigera till fliken Säkerhet, välj Internet från listan med ikoner högst upp i Windows och klicka på alternativet Anpassad nivå.
- Leta upp lanseringsprogram och osäkra filer som ska ligga någonstans mellan mitten av listan och slutet. Klicka på alternativknappen bredvid Aktivera.
- Vissa meddelanden kan komma att meddela att det kan vara osäkert för dig att ändra dessa inställningar. Du kan ignorera dem, men se till att du ångrar dessa ändringar senare.
Tyvärr har vissa användare rapporterat att även efter att de har utfört den här metoden och de kunde avstå från det irriterande felmeddelandet visas ett annat meddelande som anger att den här appen har blivit blockerad för ditt skydd. Det här styrs av användarkontokontroll och du kan behöva inaktivera det för tillfället om du vill installera filen. Se till att du aktiverar det igen när du har installerat filen.
- Öppna Kontrollpanelen genom att söka efter det på Start-menyn.
- Byt vy genom alternativ i Kontrollpanelen till Större ikoner och leta efter alternativet Användarkonton.
- Öppna den och klicka på Ändra användarkontokontrollinställningar.
- Du kommer märka att det finns flera olika alternativ du kan välja på reglaget. Om din reglage är inställd på översta nivån får du definitivt fler av dessa popup-meddelanden än vanligt.
- Försök minska detta värde med en om det är längst upp till höger och kontrollera om det hjälpte.
- Vi rekommenderar att du stänger av det för tillfället eftersom filen troligtvis ska installeras. Du kan också köra filen även om du inte inaktiverar UAC helt, men du borde definitivt lämna den som den tjänar till att skydda din dator.
PRO TIPS: Om problemet är med din dator eller en bärbar dator, bör du försöka använda Reimage Plus-programvaran som kan skanna förvaret och ersätta korrupta och saknade filer. Detta fungerar i de flesta fall där problemet uppstått på grund av systemkorruption. Du kan ladda ner Reimage Plus genom att klicka här