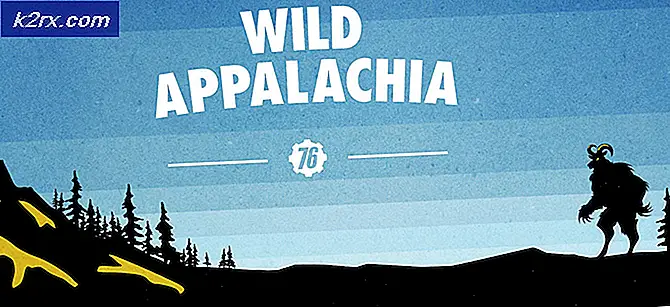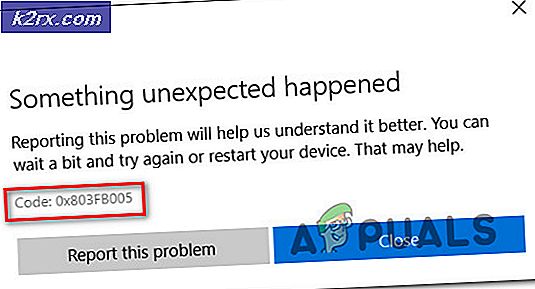Vad är remsh.exe och ska jag radera det?
Vissa användare diskuterar om remsh.exe är en skadlig exekverbar eller en legitim Windows-komponent. För det mesta slutar användarna att undersöka processen efter att ha märkt att det hela tiden använder systemets resurser - skrivning och läsning av saker på Windows-partitionen eller försök att komma åt Internet.
Men kanske ännu mer störande, rapporterar många användare att remsh.exe- processen är ansvarig för att väcka vissa system från viloläge eller från sömn.
Vad är remsh.exe?
Den legitima remsh.exe är en pålitlighetsförbättringsfil som introducerades av Windows Update KB4023057 . Remsh.exe släpptes för att hantera uppdateringskomponentfrågor specifikt för Windows 10 Versioner 1057, 1511 och 1607 . På grund av detta borde du inte stöta på det på alla maskiner som har Windows 10 installerat, bara de 3 byggversionerna.
Även om den här filen har många röda flaggor som skadliga filer har (hög CPU-användning, Big HDD skriver, användning av Internet) är processen en legitim Windows 10-fil så länge den är signerad av Microsoft.
Potentiell säkerhetsrisk
Även den officiella Microsoft-dokumentationen nämner att filen remsh.exe är mottaglig att användas i ett phishersprogram om det inte är installerat av KB4023057- uppdateringen. På grund av detta är det viktigt att göra de nödvändiga verifieringarna för att avgöra om filen remsh.exe är legitim eller ej.
Det snabbaste sättet att avgöra om filen är legitim är att kontrollera om den är inloggad av Microsoft. För att göra detta, tryck Ctrl + Shift + Esc för att öppna uppgiftshanteraren . Sedan letar du efter remsh.exe- processen på fliken Processer, högerklickar på den och väljer Egenskaper .
På skärmen remsh.exe- egenskaper, gå till fliken Digital signaturer och se om Namn på signaturen motsvarar Microsoft Windows. Om det gör kan du överväga att filen är säker.
Om filen remsh.exe inte är signerad av Microsoft krävs ytterligare utredning. För att försäkra dig om att filen inte ingår i något phishing-system rekommenderar vi att du analyserar din systemfil med en kraftfull skanner som säkerhetsskanner eller malwarebytes för att ta bort eventuella säkerhetshot. Om du använder Malwarebytes kan du använda den här guiden ( här ) för att säkerställa att du utför en fullständig genomsökning - men kom ihåg att det tar en stund.
Obs! Om du letar efter ett snabbt checkverktyg kan du också ladda upp filen remsh.ex e till Virus Total för analys. Men kom ihåg att detta inte kommer att eliminera säkerhetshotet - det kommer bara att bekräfta eller dämpa dina misstankar om du tror att du har att göra med en skadlig fil.
Hur inaktiverar remsh.exe?
För att vara tydlig bör du undvika att inaktivera filen remsh.exe om du inte upptäcker att körbarheten orsakar problem med din maskin. Om du tidigare anslutit den remsh.exe är legitim, kommer det att bidra till att dina Windows 10-uppdateringar installeras sömlöst och på ett tillförlitligt sätt.
Men om du upptäcker att remsh.exe orsakar användning av hög CPU (eller hårddisk) eller det ständigt vaknar datorn från viloläge eller sömn, finns det några saker du kan göra för att stoppa detta beteende. Tänk bara på att detta inte är något som Microsoft skulle rekommendera.
Nedan har du två olika metoder som du kan använda för att inaktivera remsh.exe från din Windows 10-dator.
Metod 1: Inaktivera remsh.exe med Autoruns
Autoruns är ett snyggt freeware som gör det möjligt för användare att ta bort startnycklar, köra nycklar, runonce-nycklar och registernycklar. Det är särskilt användbart i det här fallet eftersom vi kan använda den för att förhindra remsh.exe att ringas och startas vid varje systemstart.
PRO TIPS: Om problemet är med din dator eller en bärbar dator, bör du försöka använda Reimage Plus-programvaran som kan skanna förvaret och ersätta korrupta och saknade filer. Detta fungerar i de flesta fall där problemet uppstått på grund av systemkorruption. Du kan ladda ner Reimage Plus genom att klicka härHär är en snabbguide om hur du använder Autoruns för att inaktivera remsh.exe:
- Besök den här officiella nedladdningslänken ( här ) och klicka på Hämta Autoruns och Autorunsc för att ladda ner ett arkiv av verktyget.
- När arkivet har laddats ner på din dator, använd en dekomprimeringsprogram som WinZip, WinRar eller 7-zip för att extrahera innehållet i arkivet i en tillgänglig mapp.
- Navigera till mappen som innehåller autoruns- filerna och dubbelklicka på Autoruns.exe .
- Vänta tills Allt-listan över Autoruns är fullt befolkad. När listan är full, tryck Ctrl + F för att få fram sökfunktionen.
- Skriv in remsh.exe i sökrutan och klicka på Sök nästa .
- Högerklicka på den markerade posten och klicka på Ta bort för att ta bort startknappen som är associerad med remsh.exe.
- Upprepa steg 5 och steg 6 tills du inte nämner remsh.exe kvar.
- Stäng Autoruns och starta om datorn.
Vid nästa start, öppna Aktivitetshanteraren (Ctrl + Shift + Esc) och se om du fortfarande hittar remsh.exe-processen som körs. Om det fortfarande är aktivt fortsätter du med Metod 2 för att ta bort den tillsammans med den uppdatering som installerade den i första hand.
Metod 2: Avinstallera Windows Update KB4023057
Ett annat sätt att gå runt om att ta bort remsh.exe är att avinstallera Windows Update ( KB4023057 ) som installerade remsh.exe . Användare i en liknande situation har rapporterat att avinstallation av KB4023057- uppdateringen också har tagit bort remsh.exe och följaktligen stoppat processen från att slumpmässigt väcka sitt system från sömn eller viloläge.
Här är en snabbguide om avinstallation av KB4023057 Windows-uppdateringen:
- Öppna en ny körruta genom att trycka på Wndows tangent + R. Skriv sedan ms-inställningar: windowsupdate och tryck Enter för att öppna Windows Update- skärmen.
- På skärmen Windows Update klickar du på Visa uppdateringshistorik .
- På skärmen Visa uppdateringshistorik klickar du på Avinstallera uppdateringar .
- Bläddra igenom listan över installerade Windows-uppdateringar för att hitta KB4023057- uppdateringen.
- Högerklicka på KB4023057 och välj Avinstallera, följ sedan anvisningarna på skärmen för att ta bort den från ditt system.
- Starta om datorn. Du bör märka att processen remsh.exe inte längre är närvarande i Task Manager.
PRO TIPS: Om problemet är med din dator eller en bärbar dator, bör du försöka använda Reimage Plus-programvaran som kan skanna förvaret och ersätta korrupta och saknade filer. Detta fungerar i de flesta fall där problemet uppstått på grund av systemkorruption. Du kan ladda ner Reimage Plus genom att klicka här