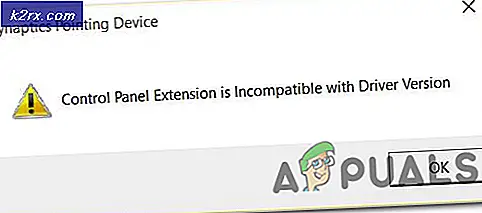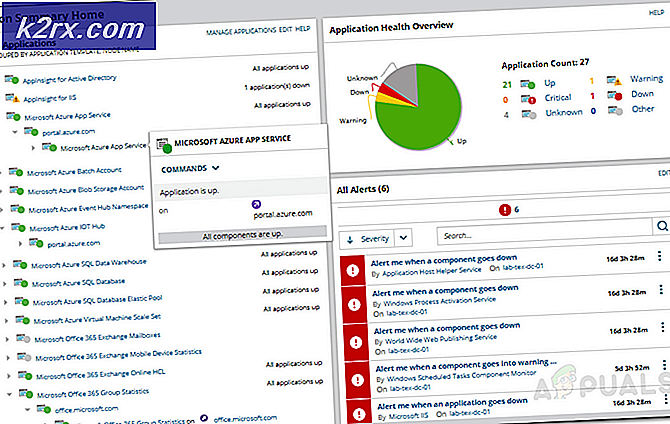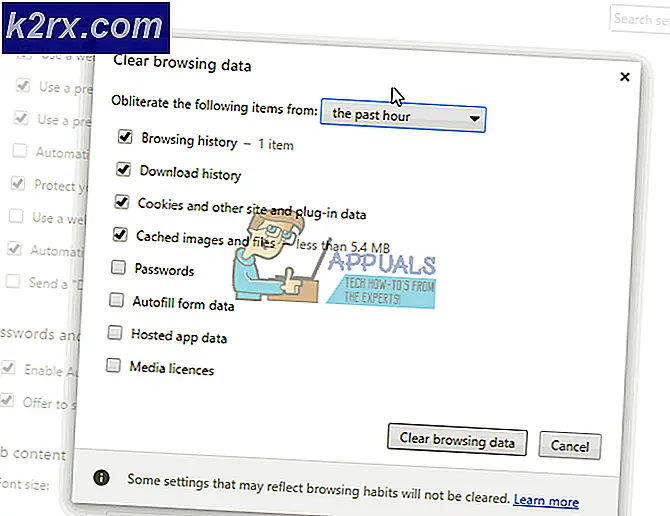Fix: Skyrim Crash till skrivbordet
Skyrim kom ut för länge sen men spelet har fortfarande en massiv spelare bas på grund av sin rena storlek och antalet olika sidokostnader. Användare som antingen installerat för många mods eller helt enkelt vanliga användare stöter på detta konstiga fel när de spelar Skyrim regelbundet.
Skyrim fungerar ibland inte helt korrekt och spelet kraschar till skrivbordet på egen hand utan att skapa en felkod av något slag som skulle påpeka lösningen. Korrigeringarna för detta problem varierar i komplexitet och de är också ganska olika från varandra. Vi rekommenderar dock att du försöker var och en av dem innan en av dem verkligen fungerar för dig.
Lösning 1: Använd en manuell Spara
Medan du spelar Skyrim spelas spelet automatiskt automatiskt under dina framsteg varje par minuter vilket förhindrar att du ofta förlorar dina framsteg. Det finns också ett alternativ att quicksave ditt spel utan för mycket besvär. Du bör dock försöka växla till en manual, spara den som du skapade för din karaktär och ta bort resten eftersom det är möjligt att felet uppstår på grund av felaktig quicksave eller auto save.
- Öppna spelet du använder och börja spela. Klicka på Esc-knappen för att få upp pausmenyn. Välj fliken Spara.
- Spara dina framsteg till den nya platsen du ska skapa och se till att du använder den här sparade filen hela tiden.
- Lär dig att alltid använda alternativet manuellt spara och inte autosave en för att ladda dina spel eftersom den här funktionen är känd för att bli buggy efter att olika modsatser blivit involverade.
- Navigera till följande mapp där dina sparade filer borde vara placerade som standard:
C: \ Users \ [UserName] \ Documents \ Mina spel \ Skyrim \ Sparar
- Ta bort de sparade filerna du inte använder, särskilt de autofria eller kvicksökta.
Obs! Om du inte kan se några av de mappar som vi nämner nedan måste du aktivera alternativet Visa dolda filer och mappar från mappen.
- Klicka på fliken Visa på Filutforskarens meny och klicka på kryssrutan Dolda objekt i fältet Visa / dölj. Filutforskaren visar de dolda filerna och kommer ihåg det här alternativet tills du ändrar det igen.
Lösning 2: Installera om spelet igen
Installera om Skyrim på en dator kan vara enkelt och det kan också visa sig vara ett av de enklaste alternativen där du kan lösa kraschen till skrivbordsfel. Om du installerar om spelet bör du återställa inställningarna som gick fel och orsakade att felet började visas så att du bättre kan kontrollera den här lösningen.
Avinstallera spelet:
- Först och främst, se till att du är inloggad med ett administratörskonto eftersom du inte kan radera program med något annat konto.
- Säkerhetskopiera de sparade filerna från platsen i lösningen 1 genom att kopiera dem till en annan mapp eftersom avinstallationen av Skyrim tar bort dem.
- Klicka på Start-menyn och öppna Kontrollpanelen genom att söka efter det. Alternativt kan du klicka på kugghjulsikonen för att öppna inställningar om du använder Windows 10.
- I Kontrollpanelen väljer du Visa som: Kategori högst upp till höger och klicka på Avinstallera ett program under avsnittet Program.
- Om du använder appen Inställningar öppnar du omedelbart en lista över alla installerade program på datorn om du klickar på Apps.
- Leta reda på Skyrim i Kontrollpanelen eller Inställningar och klicka på Avinstallera.
- Skyrims avinstallationsguiden ska öppnas, eller om du köpte spelet med Steam, bör klienten öppna och uppmana dig att välja.
- Ett meddelande kommer dyka upp frågar Vill du helt ta bort Skyrim från Windows? Välj Ja.
- Klicka på Slutför när avinstallationsprocessen är klar.
För att installera om Skyrim måste du antingen sätta in den skiva du köpt med Skyrim på den och följ instruktionerna som visas på skärmen eller du måste ladda ner den igen från Steam. Spelet kommer fortfarande att finnas i ditt bibliotek så bara högerklicka på det och välj alternativet Installera. Kontrollera om spelet fortfarande kraschar.
Lösning 3: Tweak dina skugginställningar
De flesta användare hävdar att den slumpmässiga kraschen till skrivbordet medan du spelar Skyrim kan hänföras till dina skugginställningar. Oavsett hur bra din dator är, kan det här problemet påverka dig och du kan försöka lösa det med hjälp av det enklaste av alla tweaks: sänka kvaliteten på skuggorna eller stänga av dem helt.
- Klicka på Skyrim-ikonen på skrivbordet någonstans där du har installationsprogrammet för att öppna Skyrim Launcher.
- Klicka på Alternativ och klicka sedan på Avancerat under avsnittet Detalj.
- Under fliken Detalj ska du kunna se alternativet Skuggdetalj. Klicka på pilknappen bredvid den och välj Låg.
- Öppna Skyrim och kontrollera om felet fortfarande visas.
Lösning 4: Stäng av ffdshow-ljud- och videodekoder
Användare föreslog att du stänger av dessa ljud- och videodekoder om du har dem installerade på din dator, vilket kan enkelt göras genom att dessa program ställs som undantag i själva spelet. Om du inte kan hitta dessa program på din dator betyder det att du inte har dem installerade och du kan helt enkelt hoppa över den här lösningen.
- Klicka antingen på Start-menyn eller på Sök-knappen bredvid den och skriv ffdshow i sökfältet.
- Klicka på antingen ljudet eller videoavkodaren (du måste repetera samma process för båda) och vänta på att de öppnas.
- Du kommer att kunna se en meny till höger som består av flera alternativ. Navigera till DirectShow-kontrollen.
- Markera rutan bredvid alternativet Använd inte ffdshow i: alternativ och klicka på Redigera.
- Leta reda på Skyrim.exe antingen från listan som öppnas eller klicka på knappen Lägg till och lokalisera Skyrims körbara fil på din dator.
- Upprepa processen för den andra dekodern du inte har öppnat och kontrollera om felet visas igen.
Lösning 5: Verifiera integriteten för spelcache
Att verifiera integriteten för spelcache är ett alternativ tillgängligt endast för Steam-användare som har laddat ner spelet därifrån. Detta är en ganska bra lösning eftersom det här alternativet kommer att söka igenom dina Skyrim-filer på jakt efter en trasig och det kommer också automatiskt ladda ner några saknade eller korrupta filer. Följ stegen nedan för att uppnå detta.
- Öppna din Steam-klient och navigera till fliken Bibliotek.
- Högerklicka på spelet som orsakar dessa problem och välj Egenskaper.
- Navigera till fliken Lokala filer och klicka på alternativet Verifiera integritet för spelcache
- Försök att köra spelet och kontrollera om problemet kvarstår.
Lösning 6: Justera Windows ljudinställningar
Att ändra ljudinställningarna i kontrollpanelen på din dator är faktiskt en officiell åtgärd av Bethesda som tycks ha hjälpt många människor att hantera slumpmässiga kraschar på skrivbordet. Detta ändrar dock ljudet på din dator men ändringen kommer troligen att gå obemärkt och felet kommer att vara borta för alltid.
- Högerklicka på volymikonen längst ned till höger på skärmen och välj alternativet Uppspelningsenheter.
- Håll i fliken Uppspelning i ljudfönstret som just öppnat och välj din standardavspelningsenhet (Högtalare).
- Högerklicka på enheten och välj alternativet Egenskaper. När fönstret Egenskaper öppnas, navigerar du till fliken Avancerat.
- Under avsnittet Standardformat klickar du på pilknappen bredvid kvalitetsläget och väljer det här alternativet: 24bit 44100 Hz. Klicka på OK för att tillämpa ändringarna och öppna Skyrim för att se om krascherna fortfarande uppstår.
Lösning 7: Använd dessa .ini-filer
.ini-förlängningen används för Skyrim-inställningsfiler som kan placeras i mappen där du installerade spelet och innehåller alla inställningar som kan ändras i Skyrim. Du bör alltid vara försiktig när du hanterar dessa typer av filer som att ändra dem på fel sätt eller att radera dem kan leda till allvarliga konsekvenser.
OBS! Dessa lösningar fungerar bara för 32 operativsystem, så kolla här endast om din Windows är 32bit.
- Besök den här länken för att hitta moden för Skyrim som faktiskt består av ändrade .ini-filer som du behöver använda för att fixa Skyrim en gång för alla.
- Navigera till fliken Filer och klicka på Skyrim INI-filer >> Manuell nedladdning.
- Nedladdningen ska börja omedelbart så klicka på .zip-filen efter att den hämtat och extraherar filerna någonstans i en mapp som finns på skrivbordet, med namnet Skyrim INI.
- Navigera till mappen nedan, högerklicka på filen heter SkyrimPrefs.ini och klicka på kopiera. Klistra in filen i en annan mapp med namnet Skyrim-säkerhetskopiering på skrivbordet.
C: \ Program \ Steam \ SteamApps \ Common \ Skyrim \ Skyrim eller
C: \ Programfiler (x86) \ De äldsta rullarna V Skyrim \ Skyrim
- Öppna Skyrim INI-mappen på skrivbordet där de nedladdade filerna ska placeras och kopiera filen SkyrimPrefs.ini till mappen ovan.
- Navigera till mappen nedan, högerklicka på filen heter Skyrim.ini och klicka på kopiera. Klistra in filen i samma Skyrim-backupmapp på skrivbordet.
C: \ Användare \\ Dokument \ Mina Spel \ Skyrim \ Skyrim.ini
- Från Skyrim INI-mappen, leta reda på filen Skyrim.ini och klistra in den i mappen ovan. På så sätt har vi tillämpat ändringarna i filerna som skulle leda till att felkoden försvinner från din dator men vi har också säkerhetskopierat alla inställningar bara om något går fel.
Lösning 8: Avaktivera tangentbordstjänsten
Detta upptäcktes av en användare på Steam och han kunde hantera problemet genom att inaktivera tjänsten vid handen. Observera att denna lösning gäller för Windows 8 eller 10 användare. De flesta andra användare har provat den här metoden och resultaten är helt framstående. Även om metoden kan verka oklart och du kanske har enver på detta Touch Keyboard, ge det här ett skott och du kan bli förvånad.
- Öppna dialogrutan Kör med hjälp av tangentkombinationen Windows Key + R.
- Skriv services.msc utan citattecken i dialogrutan Kör och klicka på OK.
- Leta peka på tangentbordet och handskriftspanelen, högerklicka på den och välj Egenskaper.
- Se till att alternativet under Starttyp i Touch-tangentbord och Handskrivningstjänstens Egenskaper är inställt på Disabled.
- Om tjänsten körs (du kan kontrollera att precis bredvid servicestatusmeddelandet) kan du stoppa det omedelbart genom att klicka på Stopp-knappen.
Obs! Det kan hända att du får följande felmeddelande när du klickar på Start:
Windows kunde inte stoppa kontrolltangentbordet och handskriftspanelen på lokal dator. Fel 1079: Kontot som anges för denna tjänst skiljer sig från det konto som anges för andra tjänster som körs i samma process.
Om det här inträffar följer du instruktionerna nedan för att åtgärda det.
- Följ stegen 1-3 från instruktionerna ovan för att öppna funktionstangenterna för tangenttangentbord och skrivpanel.
- Navigera till fliken Logga in och klicka på webbläsaren.
- Under Enter-objektnamnet väljer du rutan, skriv in datorns namn och klicka på Kontrollera namn och vänta på att namnet ska bli autentiserat.
- Klicka på OK när du är klar och skriv in administratörslösenordet i rutan Lösenord när du blir ombedd.
- Klicka på OK och stäng det här fönstret.
- Navigera tillbaka till egenskaper för Touch Keyboard och Handwriting Panel Service och klicka på Start.
PRO TIPS: Om problemet är med din dator eller en bärbar dator, bör du försöka använda Reimage Plus-programvaran som kan skanna förvaret och ersätta korrupta och saknade filer. Detta fungerar i de flesta fall där problemet uppstått på grund av systemkorruption. Du kan ladda ner Reimage Plus genom att klicka här