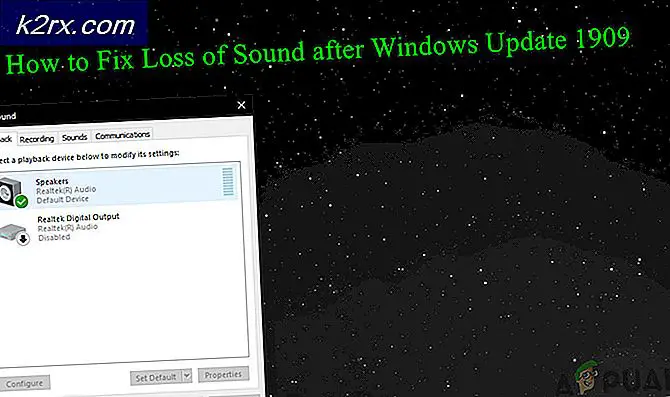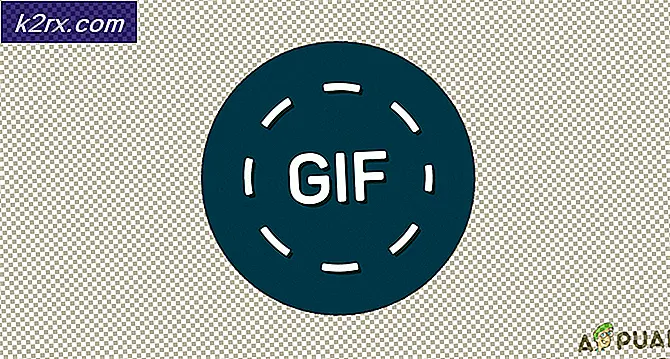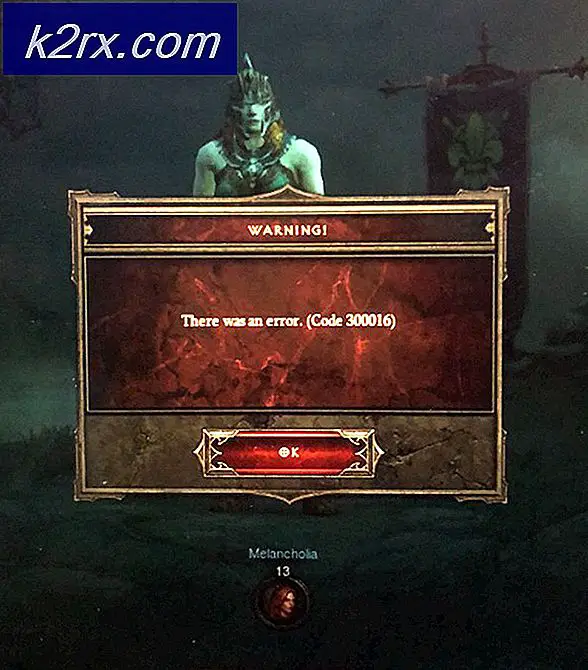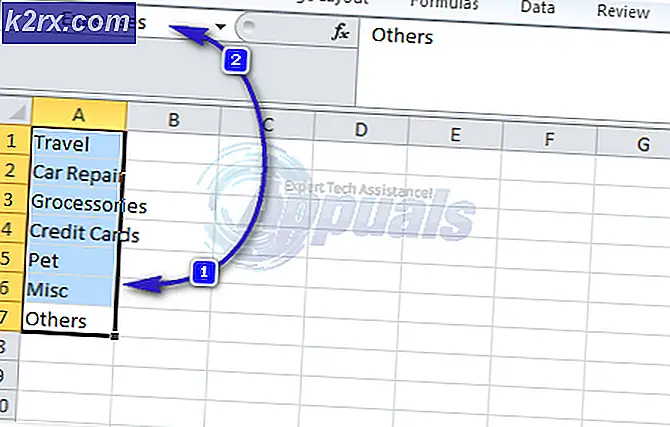Så här använder du klistermärken i Windows 10
Noteringsansökningar har gjort deras betydelse i dagens värld där allt är robust och tidsbesparande har blivit ett ultimat mål för alla. Tidigare använde man papper för att notera sina viktiga uppgifter, men med injektion av teknik (Smartphones, PC) har det blivit mycket lättare att åstadkomma.
I Windows 10 finns det en liten anteckning som kallas Sticky Notes . Så, jag kommer att vägleda dig genom hela steget om hur du använder Sticky Notes i Windows 10.
Den här applikationen var först tillgänglig i Windows Vista och det var värt att använda den. Du skulle definitivt överväga dess betydelse om du är en upptagen person och du måste notera allt. Det fungerar som en bit papper och du kan ha så många pappersstycken du vill ha på din skärm. Även om den här applikationen inte låter dig hantera allt men det är ändå inte otrevligt alls.
Så här använder du Sticky Notes i Windows 10:
Användning av Sticky Notes-applikationen är inte svårt alls. Följ bara instruktionerna nedan och du kommer att bli en proffs.
Initialisering av Sticky Notes-applikationen:
Du kan starta Sticky Notes-programmet med hjälp av sökfältet Cortana i Windows 10. Skriv bara Sticky Notes i sökrutan och det skulle visa programmet högst upp. Du kan klicka på sökresultatet för att öppna det.
Å andra sidan kan du också hitta den här applikationen i Start-menyn genom att navigera till Alla appar> Windows-tillbehör . Där skulle du hitta ansökan.
Skapa anteckningarna i Sticky Notes Ansökan:
Anteckningar kan enkelt skapas med hjälp av Sticky Notes-applikationen. Användargränssnittet för denna applikation är förenklat och du kan börja skriva genom att klicka på det tomma utrymmet med en något ljusare bakgrund än det översta området.
PRO TIPS: Om problemet är med din dator eller en bärbar dator, bör du försöka använda Reimage Plus-programvaran som kan skanna förvaret och ersätta korrupta och saknade filer. Detta fungerar i de flesta fall där problemet uppstått på grund av systemkorruption. Du kan ladda ner Reimage Plus genom att klicka härLägga till flera anteckningar till skrivbordet med Sticky Notes-applikation:
Som jag nämnde tidigare är det ganska lätt att lägga till så många anteckningar som du vill ha på skärmen. Du kan göra detta genom att klicka på plustecknet (+) längst upp till vänster på klistret. Du kan också omorganisera någon anteckning genom att klicka och dra den högra musknappen i topprubriken i noten.
Anpassa anteckningarna i Sticky Notes-program:
Du kan också anpassa färgen på en anteckning. För att ändra färgen högerklickar du på kroppsområdet (textområde) för önskad anteckning och väljer den färg du vill ha. Som ett resultat kommer färgen på den särskilda noten att ändras till den valda.
Du kan ändra storleken på noten genom att klicka och dra den vänstra musknappen i någon av de fyra hörnen av en anteckning.
Radera anteckningarna i Sticky Notes-program:
Du kan också radera den anteckning du vill ha genom att trycka på korsikonet längst upp till höger på anteckningen.
PRO TIPS: Om problemet är med din dator eller en bärbar dator, bör du försöka använda Reimage Plus-programvaran som kan skanna förvaret och ersätta korrupta och saknade filer. Detta fungerar i de flesta fall där problemet uppstått på grund av systemkorruption. Du kan ladda ner Reimage Plus genom att klicka här