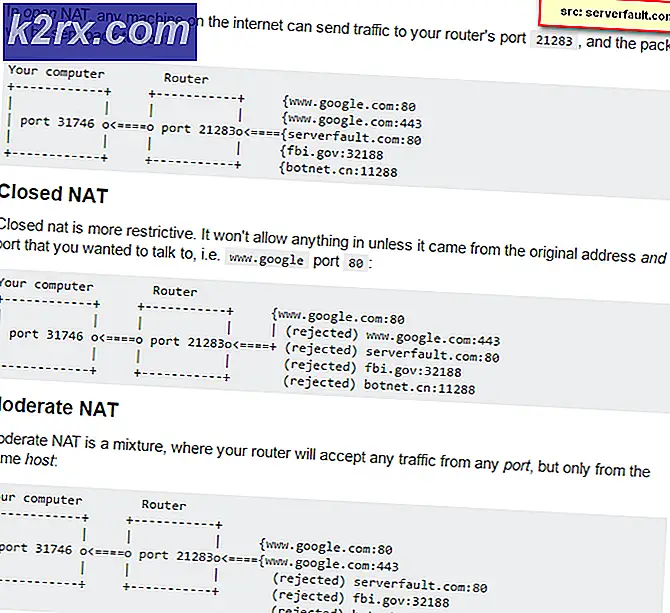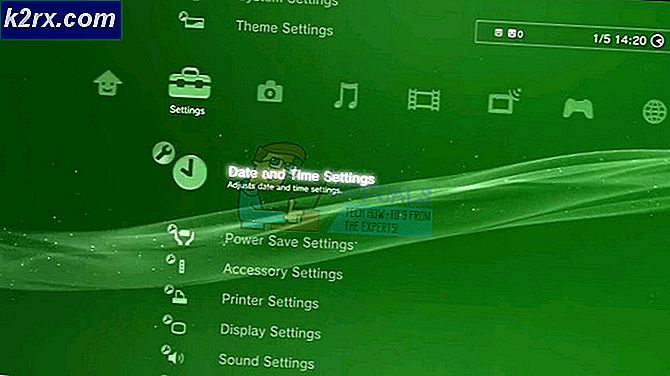Så här flyttar du Start-menyn till en andra bildskärm
Plugging mer än 1 datorer för att njuta av lyxen av utökad bildskärm har blivit en norm för en tid sedan. Vissa människor utökar sina skärmar för att njuta av en bättre spelupplevelse, medan vissa människor gör det enkelt för att uppnå effektiv multi-tasking. Att flytta saker runt de olika bildskärmarna (visar) är ganska enkelt men när du vill flytta din aktivitetsfält till den andra skärmen kan sakerna bli lite mer tekniska.
Aktivitetsfältet är som standard närvarande på huvudskärmen / bildskärmen och inte på de utökade. Att flytta runt är inte lika enkelt som andra saker / verktyg / applikationer eftersom du inte bara kan dra och släppa den till en annan position. I den här artikeln delar vi några metoder där du kan flytta aktivitetsfältet till dina sekundära bildskärmar.
Metod 1: Lås upp och dra
Den första metoden är den enklaste; vi enkelt låser upp aktivitetsfältet och drar det runt.
Aktivitetsfältet är som standard låst . För att kunna flytta den måste vi låsa upp den. För att göra det, högerklicka på det och klicka på Lås aktivitetsfältet för att inaktivera funktionen.
Nu är du fri att flytta aktivitetsfältet runt. Klicka bara på aktivitetsfältet för att ta tag i det och dra sedan det där du vill på de utökade bildskärmarna.
Metod 2: Använda tangentbordet
Vi kan utföra ovanstående steg med endast tangentbordet:
Tryck på Windows- tangenten (eller Ctrl + Esc) för att öppna startmenyn.
Tryck nu på Esc för att stänga den. Detta kommer att fokusera på aktivitetsfältet.
Tryck nu på Alt och mellanslagstangenterna tillsammans. Detta kommer att föra upp kontextmenyn på Aktivitetsfältet.
Tryck på M och flyttningsfunktionen kommer att utlösas.
Använd nu piltangenterna för att markören ska gå till en annan kant på bildskärmen. Du kan också trycka på någon pilknapp följt av att flytta musen för att fästa aktivitetsfältet till slutet av markören. Nu när du flyttar aktivitetsfältet nära den önskade skärkanten kommer den att fästas där.
Metod 3: Använd UltraMon för att lägga till aktivitetsfält på varje bildskärm
Om du vill kan du också använda en programvara med namnet UltraMon för att ha aktivitetsfält på alla bildskärmar och en massa andra funktioner (diskuteras nedan). Det är enkelt att använda och följande steg bör hjälpa dig genom processen: (Obs! Det kommer att fungera på alla Windows-versioner)
PRO TIPS: Om problemet är med din dator eller en bärbar dator, bör du försöka använda Reimage Plus-programvaran som kan skanna förvaret och ersätta korrupta och saknade filer. Detta fungerar i de flesta fall där problemet uppstått på grund av systemkorruption. Du kan ladda ner Reimage Plus genom att klicka härKlicka på den här länken om du har en 32-bitars arkitektur och klicka på den här länken om du har 64 bitars. Dubbelklicka för att starta installationsprogrammet och följ instruktionerna på skärmen för att installera programmet.
Om du är på Windows 8 (eller senare) går du igenom dessa steg för att veta vilken typ av alternativ du har:
Öppna programmet UltraMon (Smart Aktivitetsfält). Ett fönster med namnet UltraMon Options ska visas.
För att säkerställa att du får flera aktivitetsfält på alla bildskärmar för att visa alla öppna program (på de olika bildskärmarna), gå till Aktivitetsfältet Extensions
Ändra läget till Standard genom att klicka på alternativknappen. Detta säkerställer att alla aktivitetsfält (på olika bildskärmar) endast visar de applikationer som öppnas på monitorn där de är bosatta.
Om du vill kan du växla mellan olika lägen. Om du använder alternativet Standard, primärspegel, visar din primära aktivitetsfält alla uppgifter öppna på alla skärmar medan sekundära aktivitetsfält bara visar de program som öppnas på skärmen som de är på.
Aktivera tunnare vertikala uppgiftsfält (endast sekundära aktivitetsfält) alternativet gör att du kan ändra storlek på de vertikala uppgiftsfälten till programikonets bredd efter önskemål, medan du använder små aktivitetsfältikoner. Detta är inte möjligt utan ansökan.
Dessutom finns det också andra spännande funktioner. Om du vill ta bort startknappen från t.ex. sekundära uppgiftsfält (eller till och med från alla aktivitetsfält) kan du göra det genom att gå till fliken Ignorerad bildskärm och följa anvisningarna på skärmen. Det är också möjligt att dölja uppgiftsfält från specifika bildskärmar.
Om du har en Windows 7 eller en tidigare version kan du göra det här:
Det första som är värt att nämna här är att UltraMon (på Windows 7 och tidigare) inte låter dig ersätta den gamla aktivitetsfältet, det låter dig bara lägga till ytterligare aktivitetsfält efter behov. För att ändra inställningarna kan du högerklicka på aktivitetsfältet och göra justeringar.
Du kan också ha flera arbetsfält här. Det finns två lägen tillgängliga. Via standardläget visar dina aktivitetsfält bara de program som körs på de bildskärmar som de själva bor på. Spegelläget gör att alla aktivitetsfält visar alla program som körs på operativsystemet.
PRO TIPS: Om problemet är med din dator eller en bärbar dator, bör du försöka använda Reimage Plus-programvaran som kan skanna förvaret och ersätta korrupta och saknade filer. Detta fungerar i de flesta fall där problemet uppstått på grund av systemkorruption. Du kan ladda ner Reimage Plus genom att klicka här