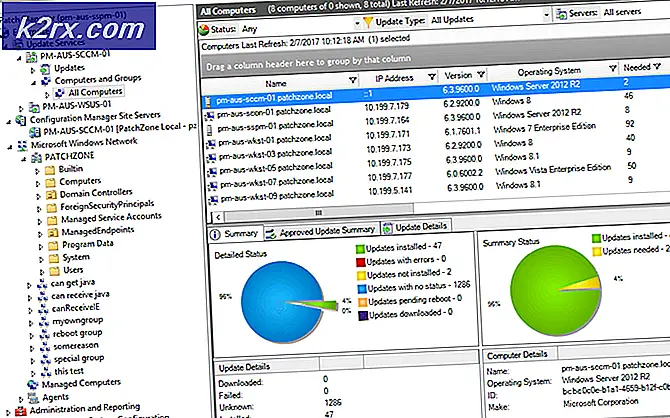FIX: Okänt HResult Felkod 0x87e10bc5
0x87e10bc5 är ett fel som gäller applikationer som hämtas från Windows Store, och det signalerar skadade Windows Store- och appfiler. Det kan också uppstå om enheten inte är klar för Windows Store-appar. Det kommer med ett felmeddelande som säger Okänd HResult Felkod: 0x87e10bc5, och tillåter dig inte att köra några appar som hämtats från butiken. Det beror inte på någon specifik app, men gäller istället för dem alla.
Det här felet började visas för Windows 10-användare som har gjort årsdaguppdateringen, som kom ut den 2 augusti, 2016. Uppdateringen gav ett antal nya funktioner till operativsystemet Windows 10, men det bröt också mycket av saker för en hel del användare, till exempel nedladdning och användning av appar i butiken. Du kommer att få det här felet om du försöker starta en sådan app, och du kommer inte att kunna köra den.
Det finns några saker du kan göra för att försöka lösa detta fel.
Metod 1: Kontrollera om ditt system faktiskt kan köra Windows Store-appar
Medan Windows 10 kan installeras på ditt system finns det fortfarande ett antal förutsättningar för att du ska kunna ladda ner och köra Butiksprogram. Den första är en aktiv och fungerande Internetanslutning. Om du inte har en, kan du självklart inte ladda ner appar. Vissa av dem behöver också en fungerande anslutning för att ens springa, och de kan misslyckas med att göra det om du inte har en. Den andra är en skärmupplösning på minst 1024 x 768. Det finns ett antal äldre bildskärmar och bildskärmar som fungerar under den här upplösningen, och Windows Store fungerar inte med dem. Om du vill kunna fånga apps inom Windows 10 går den minsta upplösningen upp till 1366 x 768 .
Metod 2: Kontrollera datum och tid på din enhet
Att ha ett felaktigt datum och tid på en Windows-enhet kan orsaka ett antal huvudvärk, och det är inte helt uppenbart att det är roten till problemet. Lyckligtvis är det ganska lätt att kolla på det. På ditt skrivbord hittar du klockan ikonen i slutet av aktivitetsfältet. Om du inte har flyttat den till en annan kant och aktivitetsfältet fortfarande ligger längst ner, hittar du den här ikonen längst ned till höger. Högerklicka det och välj Ändra datum och tidsinställningar alternativet i fönstret som visas. Du kommer att tas till Datum och Tid fönster. Först och främst, se om den nämnda datum och tid är korrekt. Om de inte är klickar du på Ändra datum och tid och sätt dem manuellt. När du är klar med det här, kolla din tidszon Nedan. Om det inte är korrekt kan du klicka på Ändra tidszon och ställa in den på rätt sätt manuellt. Klicka på OK för att spara dina inställningar och stänga fönstret. Det kan hända att du måste starta om systemet för att det ska kunna fungera, men du bör kunna köra dina appar efteråt om det verkligen var problemet.
Metod 3: Rensa butikshanteraren
Att ha korrupta filer i cacheminnet kan också vara en orsak till detta problem. Att rensa det är väldigt enkelt om du följer dessa steg. Genom att samtidigt trycka på Windows och R knappar, öppna körningen dialog. Inom den skriver du WSReset.exe, och klicka på OK. Det här kör Windows-återställningsappen, som tar hand om cacheminnet och bör lösa problemet. Starta om enheten om det behövs.
PRO TIPS: Om problemet är med din dator eller en bärbar dator, bör du försöka använda Reimage Plus-programvaran som kan skanna förvaret och ersätta korrupta och saknade filer. Detta fungerar i de flesta fall där problemet uppstått på grund av systemkorruption. Du kan ladda ner Reimage Plus genom att klicka härMetod 4: Kör felsökaren för Windows Store för att se om det kan hitta problemet
Om ingen av de ovan nämnda metoderna fungerar, finns det en sista utväg, och det är den inbyggda Windows Store Felsökaren i Windows 10. För att komma åt det, tryck på Windows nyckel och typ Felsökning i sökfältet. Klicka på resultatet. På vänster sida, klicka på Visa alla, och välj Windows Store Apps nära botten. Kör felsökaren, följ instruktionerna och se vad det händer med. Det finns tre möjliga resultat. Den första och den förväntade är att felsökaren hittar problemet och åtgärdar det, utan att du behöver störa. Nästa är att felsökaren identifierar problemet, men kommer inte att kunna åtgärda det och du måste hitta en lösning för den. Men du kommer nu ha mycket mer information och det blir mer specifikt, så du kan hantera det enklare. Den sista är att felsökaren inte hittar något, men det händer sällan så att du inte behöver oroa dig.
Metod 5: Problem efter uppgradering av årsdagen
Om problemet startade efter att du har installerat årsdagens uppgradering följer du förslagen ( här )
Ovan nämnda metoder är alla ganska lätta att följa, och när du är klar kommer du att kunna köra Windows Store-appar utan att de ger dig huvudvärk.
Metod 6: Logga ut från affären och logga in igen
Öppna appen Butik på din Windows 10-enhet. Klicka på ikonen Användare, som har formen av en person i en grå cirkel. En rullgardinsmeny visas. Klicka på namnet på det konto som för närvarande är inloggat. Klicka på kontonamnet en gång till och en blå Signout-länk visas. Klicka på det och du kommer bli utloggad. För att logga in, klicka på ikonen i form av en person, den här gången inte i en grå cirkel. En rullgardinsmeny visas. Klicka på Logga in. Välj ett konto för att logga in med eller skriv in din användarinformation om det är första gången du loggar in i Windows Store.
Metod 7: Kör Dism för att städa upp systemmappar
DISM (Deployment Image Servicing and Management) är ett serviceverktyg som används för att hantera Windows-komponenter, som drivrutiner, inställningar, funktioner och paket. Öppna först Kommandotolken genom att markera markören längst ned till vänster på skrivbordet och högerklicka för att öppna menyn. Markera alternativet Kommandoprompt (Admin) . Skriv sedan in följande kommando och tryck på ENTER och vänta tills det är klart.
dism.exe / online / Cleanup-Image / StartComponentCleanup
Användarföreslagen metod
Detta hände mig idag efter Windows 10 Update. Jag försökte flera saker som inte fungerade. Sedan klickade jag på Sync, och det sa att jag behövde verifiera min identitet. Jag gjorde och det fixade allt. Ingen felkod.
PRO TIPS: Om problemet är med din dator eller en bärbar dator, bör du försöka använda Reimage Plus-programvaran som kan skanna förvaret och ersätta korrupta och saknade filer. Detta fungerar i de flesta fall där problemet uppstått på grund av systemkorruption. Du kan ladda ner Reimage Plus genom att klicka här