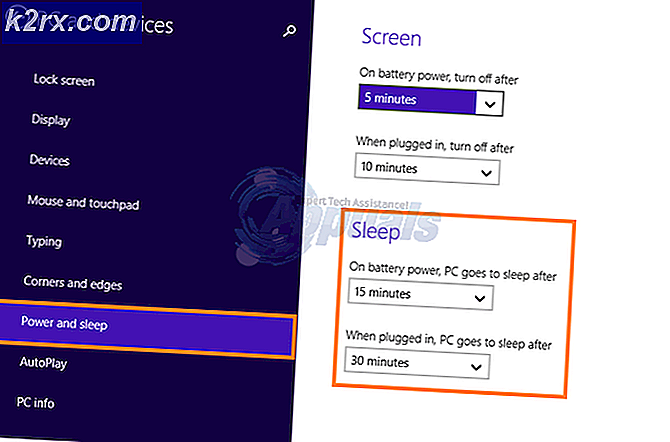Fix: Xbox One-controller slår slumpmässigt bort
Årsdagen uppdatering för Windows 10 medförde massor av förbättringar för operativsystemet inklusive många buggfixar och förbättringar. Varje spelare rusade för att uppdatera det eftersom det skapades en hype som medförde stora förändringar av operativsystemet. Men, liksom all ny programvara, var det inte utan problem. Det fanns många kontroller som gjordes som oanvändbara efter uppdateringen.
Eftersom Xbox One är Microsofts egen flaggskepps controller, fungerade det men hade många problem också. Ett av de problem som användarna upplevde mest var att regulatorn skulle koppla slumpmässigt efter att ha spelat under långa perioder. När du slår på den fungerar den ordentligt under en kort tid innan du kopplar bort den igen. Detta orsakade mycket frustration bland spelarna eftersom Xbox One-controller är en av de mest använda kontrollerna inom spelbranschen. Det beter sig slumpmässigt och orsakar problem, vilket betyder att du inte kan använda den utan några avbrott som du gjorde tidigare.
Vi har listat ner några av de korrigeringar som du kan försöka implementera på datorn. Innan du går över den här guiden, hänvisar du till den här och försöker använda de metoder som anges. Om de inte fungerar för dig kan du alltid navigera tillbaka och prova de lösningar som listas här.
Lösning 1: Inaktivera NVIDIA trådlös styrservicetjänst
NVIDIA Wireless Controller-tjänsten installeras som standard när du installerar NVIDIA-drivrutiner för att hjälpa dig med din controller. Du kan konfigurera inställningar och även implementera knappar för enkel åtkomst.
Det visar sig att NVIDIA Wireless Controller-tjänsten strider mot Xbox One-kontrollenheten. Tonar av användare rapporterade att inaktivera tjänsten omedelbart åtgärda problemet med att kontrollenheten kopplades om och om igen.
Använda services.msc
- Starta programmet Kör (tryck på Windows + R-knappen). I dialogrutan skriver du tjänster. msc . Detta kommer att starta de tjänster som körs på din dator.
- När du är på fliken Services, bläddra igenom tjänsterna tills du hittar NVIDIA Wireless Controller-tjänst . När du väl har hittat tjänsten högerklickar du och väljer Egenskaper från listan med tillgängliga alternativ.
- När egenskaperna är öppna, stoppa tjänsten genom att klicka på knappen Stopp. Klicka sedan på starttypen för att få fram rullgardinsmenyn. På rullgardinsmenyn, klicka på Disabled . Spara ändringar och avsluta.
Använda uppgiftshanteraren
- Starta programmet Kör (tryck på Windows + R-knappen). I dialogrutan skriver du taskmgr . Detta startar din dators arbetshanterare.
- Navigera till fliken tjänst som finns överst och bläddra igenom tjänsterna tills du hittar NVIDIA Wireless Controller-tjänsten. Högerklicka på tjänsten och välj Stopp.
- Detta kommer omedelbart att stoppa NVIDIA-tjänsten. Du kan också klicka på alternativet Öppna tjänster och ställa in startalternativen som nämns i guiden ovan.
Används automatisk körning
Automatisk körning är en tredjepartsprogram, som du kan använda för att se vilka processer och tjänster som startas när du startar datorn. Dessa tjänster inkluderar också dolda sådana som Internet Explorer, File Explorer etc. Vi kan försöka inaktivera NVIDIA Wireless Controller-tjänsten med den här programvaran. När du inaktiverar en applikation från gränssnittet Auto Run ändras det registret och ställer in programmets värde som 0, vilket förhindrar att det körs.
- Hämta AutoRun-programmet härifrån. Efter installationen och kör den som administratör ser du ett fönster där alla system / normala applikationer kommer att listas som körs vid start.
- Skriv in NVIDIA i dialogrutan som finns längst upp till höger på skärmen. Alla NVIDIA-processer och tjänster kommer att komma framför dig i en markerad form.
- Från listan över NVIDIA-tjänster, leta efter NVIDIA Wireless Controller Service, högerklicka och välj Inaktivera . Nu registret skulle redigeras för den här specifika tjänsten och det startar inte förrän du startar det manuellt.
Starta om datorn nu, sätt i din kontroller och kontrollera om problemet fortfarande kvarstår.
Lösning 2: Avinstallera NVIDIA Geforce Experience
Många grafiska hårdvarufabrikanter erbjuder traditionellt en kontrollpanel där du enkelt kan ändra inställningarna för din grafikkdrivrutin. Det finns i grunden två grafiska kontrollpaneler som erbjuds från NVIDIA. En är den klassiska NVIDIA-kontrollpanelen. Du kan komma åt detta genom att högerklicka på skrivbordet och välja NVIDIA-kontrollpanelen. Det har alla kontroller som behövs för att finjustera din spelupplevelse, till exempel ändra din uppdateringshastighet och ta bort skuggor etc.
Men erfarenheten kan bli överväldigande om du inte är en nörd och förstår inte de tekniska termerna som är inblandade. Det var där NVIDIA introducerade NVIDIA Geforce Experience. Det är också en kontrollpanel men det är mer användarvänligt med några extra funktioner, liksom ShadowPlay eller Game streaming etc.
Som vi alla vet har denna typ av programvara en hel del systeminställningar till sitt förfogande för att säkerställa att din dator körs så optimalt som möjligt. NVIDIA Geforce Experience är också känt för att orsaka problem och konflikter med din XBOX controller. Du kan försöka inaktivera det eller avinstallera det för att kontrollera om ditt problem löses. Om det gör kan du växla till den klassiska kontrollpanelen för NVIDIA för att ändra dina grafiska inställningar eller optimera din spelupplevelse.
Om du efter avinstallationen bekräftar att detta inte är problemet, kan du installera det mycket enkelt igen. Nedladdningslänken är tillgänglig på NVIDIAs officiella hemsida.
PRO TIPS: Om problemet är med din dator eller en bärbar dator, bör du försöka använda Reimage Plus-programvaran som kan skanna förvaret och ersätta korrupta och saknade filer. Detta fungerar i de flesta fall där problemet uppstått på grund av systemkorruption. Du kan ladda ner Reimage Plus genom att klicka här- Öppna programmet Kör (tryck på Windows + R-tangenten). Skriv kontrollpanelen i dialogrutan . Slå in och datorns kontrollpanel kommer dyka upp.
- På kontrollpanelen klickar du på Avinstallera ett program från listan med tillgängliga alternativ.
- Nu kommer alla program som är installerade i din dator att vara framför dig. Bläddra igenom dem tills du hittar NVIDIA Geforce Experience . Högerklicka på den och välj avinstallera .
- Nu kommer NVIDIA att vägleda dig genom avinstallationsprocessen. När programmet är avinstallerat startar du om datorn, pluggar in din kontroller och kontrollerar om anslutningsfelet har lösts eller inte.
Lösning 3: Avsluta ånga
Steam är en av de största digitala distributörerna av videospel i världen. Deras revolutionära idé ledde till en enorm utveckling av online videospel. Trenden började med PC-spel och så småningom krypade mot andra plattformar som PlayStation och Xbox. Ånga är en jätte i att hysa tusentals spel och ge en plattform för utvecklarna att släppa dem.
Men trots vanliga uppdateringar som utarbetats av kunden finns det många kända konflikter. En av dem är med Xbox One-kontrollenheten. Som vi alla vet har Steam tillgång till alla större systemhårdvaror och tjänster. Det konfigurerar dem för att optimera den spelupplevelse som den lovar sina användare. Det finns ingen känd anledning till varför det här är så, men att inaktivera Steam och återansluta regulatorn verkar göra tricket.
- Koppla bort din Xbox One-kontroller från datorn. Se till att den inte är ansluten.
- Öppna programmet Kör (tryck på Windows + R-knappen. Nu i dialogrutan skriv taskmgr för att starta din dators uppgiftshanterare.
- När det är lanserat, navigerar du till fliken Processer och söker efter Steam Client Bootstrapper . Avsluta processen innan du avslutar alla Steam-processerna en efter en.
- När du har avslutat alla processer, anslut din Xbox One-kontroller till datorn igen och kontrollera om problemet fortfarande kvarstår.
Om problemet kvarstår kan du försöka inaktivera Steam och NVIDIA Geforce-upplevelse (om du inte har avinstallerat det ännu). Du kan avsluta NVIDIA Geforces erfarenhetsprocess på samma sätt som vi gjorde med Steam. Öppna bara uppgiftshanteraren och avsluta den efter att ha lokaliserat processen.
Kontrollera om regulatorn har slutat koppla bort slumpmässigt, om det fortfarande inte gick vidare till de andra lösningarna som anges nedan.
Lösning 4: Inaktiverar energisparande för kontrollenheten
Det finns förbättringar gjorda i Windows OS för att säkerställa att du får optimal mängd strömbesparing. Låt datorn stänga av den här enheten för att spara strömfunktionen stänger av / kopplar bort en enhet som inte används under en viss tidsperiod. Även om detta kan vara en mycket användbar funktion är det en smärta när det gäller Xbox One-kontrollenheten. När datorn är avstängd, går Xbox in i ett buggigt läge där du efter en gång ansluter den automatiskt kopplas bort automatiskt efter en viss tid. Vi kan försöka inaktivera det här alternativet och kontrollera om det här löser problemet.
- Starta programmet Kör (tryck på Windows + R-knappen). Skriv in devmgmt. msc . Detta startar datorns enhetshanterare och alla enheter som är anslutna till datorn kommer att listas här. Kontrollera att du har anslutit din Xbox One-kontroller innan du följer det här steget så att det visas bland listan över enheter.
- Hitta nu din Xbox One-kontroller (om det troligtvis kommer att vara i Xbox-adapterfönstren). När du har hittat det, högerklicka på det och klicka på Egenskaper .
- En gång i egenskaperna väljer du fliken Power Management . Här ser du två kryssrutor. Den första kommer att säga Låt datorn stänga av den här enheten för att spara ström . Se till att alternativet är avmarkerat.
- Starta om datorn och se om problemet i fråga har blivit löst eller inte.
Lösning 5: Kontrollera din Xbox One-kontroller
Det kan finnas många fall där dina Xbox One-batterier är låga och på så sätt håller regulatorn sig av och på igen. Du kan försöka kontrollera batterierna om de arbetar och ersätter dem om de är svaga. Styrenheterna förbrukar mycket batteri om de används ofta, så var inte orolig om det nya batteriet du just placerat håller på att rinna ut.
Du kan också ansluta din Xbox One-kontroller via USB istället för att ansluta den trådlöst. USB-anslutningen säkerställer att din Xbox inte har några problem med anslutningen eller störningen. Det kommer inte heller att finnas så mycket batteridrivenhet eftersom det trådlösa alternativet inte kommer att användas.
Därefter bör du kontrollera om din Xbox One-controller är uppdaterad. Du kan ladda ner Xbox-tillbehör från Microsoft Store och kontrollera om det finns några uppdateringar tillgängliga för din controller.
Du kan läsa den detaljerade guiden om hur du uppdaterar din Xbox One-regulator härifrån. Efter uppdatering av regulatorn, implementera lösningen # 4 och stäng av strömsparläget. Starta sedan om datorn och anslut din styrenhet med din dator, helst via en USB. Kontrollera om det frekventa kopplingsfelet har lösts.
Obs! Observera att det ibland också är det fall där spelet du spelar också konfigurerar inställningarna för regulatorn. Det kan sätta det i energisparläge eller ställa in en timeout för att koppla ur regulatorn om du inte använder den. Kontrollera alltid spelets inställningar och se om det finns några inställningar som kan orsaka problemet.
Lösning 6: Uppdatering av NVIDIA-drivrutiner
Som vi nämnde tidigare kan det finnas en konflikt med NVIDIA och Xbox One-kontrollen. Många personer rapporterade att NVIDIA orsakade problemet i sin dator vid sidan av Steam. Anledningen till detta är att NVIDIA har tillgång till de flesta av datorns systemfiler och konfigurationer. Det håller på att ändras och anpassas så att du får den bästa grafiska upplevelsen som finns tillgänglig från datorn.
NVIDIA rullar ut nya drivrutiner varje gång och samtidigt som innehåller förbättringar och buggfixar. Problemet mellan NVIDIA och Xbox One-kontrollen kan lösas om uppdateringen innehåller felkorrigeringen. Så det är värt ett försök att uppdatera drivrutinerna.
Du kan enkelt hitta hur du uppdaterar dina NVIDIA-drivrutiner från vår artikel här. Det rekommenderas att din utväg tillvalet Clean Install när du installerar drivrutinerna. När du har uppdaterat drivrutinerna startar du om datorn för att ändringarna ska träda i kraft och kontrollera om problemet har blivit fixat.
Obs! Om problemet fortfarande inte blir löst, försök att plugga in en annan fungerande Xbox One-kontroller på datorn och kontrollera om den fungerar ordentligt. Om den nya regulatorn inte har några problem och inte kopplas bort som den här, betyder det att det finns något problem med din controller och inte med din dator. Du kan också försöka ändra USB-portarna för att se om det finns någon effekt. Försök byta mellan USB 2.0 och USB 3.0. Undvik att ansluta styrenheten till USB-navet, som innehåller många USB-portar.
PRO TIPS: Om problemet är med din dator eller en bärbar dator, bör du försöka använda Reimage Plus-programvaran som kan skanna förvaret och ersätta korrupta och saknade filer. Detta fungerar i de flesta fall där problemet uppstått på grund av systemkorruption. Du kan ladda ner Reimage Plus genom att klicka här



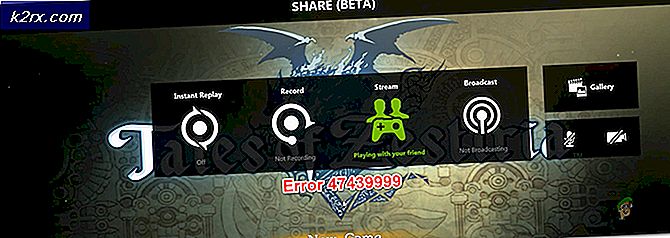

![[Uppdatering] Världens första Mini trådlösa mekaniska tangentbord med programmerbara nycklar för under $ 50 poppar upp på Kickstarter](http://k2rx.com/img/104988/update-worlds-first-mini-wireless-mechanical-keyboard-with-programmable-keys-for-under-50-pops-up-on-kickstarter-104988.png)