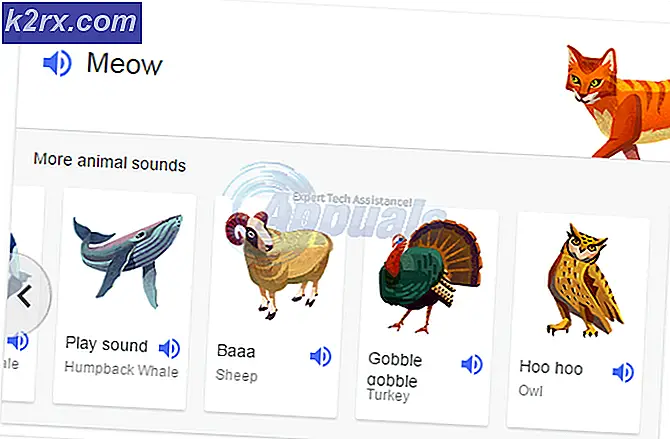Hur fixar du WordPress-databasanslutningsfel
Felmeddelandet ”Fel i anslutningen till databasen'Visas när WordPress inte kan rädda data från din webbplats databas. WordPress lagrar all metainformation, postdata, inloggningsinformation, plugininställningar och siddata i sin databas. Även om teman, bilderna och WordPress-kärnfilerna inte lagras i databasen. Så när du eller någon annan har åtkomst till din webbplats utförs en PHP-fråga som hämtar / hämtar önskad data från databasen och när av någon anledning funktionaliteten går sönder (dvs. data kan inte hämtas från databasen) dyker detta fel upp upp vilket helt enkelt betyder att WordPress inte kunde hämta den specifika informationen från databasen.
Detta felmeddelande är ganska generiskt och om du någonsin har använt WordPress på din webbserver är det mycket troligt att du har stött på detta felmeddelande minst en gång. I den här artikeln kommer vi ändå att täcka möjliga orsaker till nämnda felmeddelande och sedan fortsätta med att tillhandahålla en lista med lösningar som du kan implementera för att få problemet löst. Så låt oss komma igång.
Vad orsakar felmeddelandet ”Fel vid upprättande av en databasanslutning” i WordPress?
Anledningarna till att WordPress inte kan ansluta till sin databasserver kan vara mycket. De vanligaste och ofta nämns nedan:
Lösning 1: Granska din wp-config.php i din WordPress-installationskatalog
Det första du bör göra när du fortsätter att fixa det här felet är att gå och titta på filen wp-config.php i din WordPress-katalog. Du bör se om innehållet i wp-config.php har ändrats med eller inte.
För att göra det kan du antingen använda filhanteraren i ditt webbhotell cPanel för åtkomst till wp-config.php eller så kan du använda ett FTP-program som Filezilla för att ansluta till din webbserver och komma åt filen i en textredigerare installerad på din lokala dator.
När du har tillgång till wp-config.php fil, se att det finns dessa rader i den:
definiera ('DB_NAME', 'databasnamn'); definiera ('DB_USER', 'databas-användarnamn'); definiera ('DB_PASSWORD', 'databas-lösenord'); define ('DB_HOST', 'localhost')Värdet av DB_HOST kanske inte är localhost om databasservern inte har samma IP-adress som för din webbserver (detta kan vanligtvis vara fallet när du inte har värd din webbplats lokalt på din dator).
Lösning 2: Försök upprätta en dummy-anslutning till din databasserver
Nästa sak du bör göra är att se om du kan upprätta en lyckad anslutning till databasservern med användarnamnet och lösenordet för ditt databasanvändarkonto.
Skapa en ny fil testdatabaseconnection.php i din webbplats rotkatalog med följande innehåll och komma åt den från din webbläsare. Om du får meddelandet “Ansluten framgångsrikt”Då är det inget fel med MySQL-databasservern och det fungerar bra.
Kom ihåg att ändra användarnamn och lösenordsfält med användarnamn och lösenord för ditt databasanvändarkonto.
Om du undrar om användarnamnet och lösenordet för databasanvändarkontot behöver du inte oroa dig. Du kan se det i din cPanel på ditt webbhotellkonto i databasavsnittet. Eller om du själv hade skapat / konfigurerat databasen kommer du förmodligen komma ihåg användarnamnet och lösenordet.
Om du får ett felmeddelande istället för det anslutna framgångsrika meddelandet måste du se till att du använder rätt användarnamn och lösenord för att ansluta till din databasserver.
Ett alternativ här skulle vara att skapa en annan användare för din databasserver med alla behörigheter och använda samma användarkonto för att komma åt din databas.
När du har skapat ett nytt användarkonto kan du testa det kontot med ovanstående metod och om det lyckas måste du ändra innehållet i wp-config.php så att det matchar användarnamnet och lösenordet för databaskontot som du har precis skapat.
Lösning 3: Reparera din databas (om den är skadad)
Om ovanstående steg misslyckas och du fortfarande inte kan ansluta till din databas bör du överväga att reparera din databas eftersom det är troligt att den kan ha skadats. Den goda nyheten här är att WordPress har ett reparationsdatabasläge som du kan starta bara genom att lägga till en rad i din wp-config.php.
- För att göra det, lägg till den här raden i din wp-config.php.
definiera ('WP_ALLOW_REPAIR', true); - Efter att du har lagt till och sparat filen, gå till den här länken för att starta reparationsläget för databasen.
https://yourdomain.com/wp-admin/maint/repair.php
- Förändra dindomän.com med domänen på din webbplats.
- När du har öppnat sidan klickar du på alternativet “Reparera databas”.
Det tar lite tid och slutar. Efteråt bör du gå och kontrollera om du fortfarande står inför detta fel eller inte.
Lösning 4: Köra SQL-fråga i PhpMyAdmin
En användare föreslog att han skulle bli av med det nämnda felmeddelandet genom att utföra följande SQL-fråga i PhpMyAdmin i webbhotell cPanel (PhpMyAdmin är en webbaserad applikation för hantering av olika aspekter av din databas).
UPPDATERA wp_options SET option_value = 'YOUR_SITE_URL' VAR option_name = 'siteurl'
Kom ihåg att ändra YOUR_SITE_URL med länken till din webbplats.
Efter att ha gjort det kan du se om ditt fel har åtgärdats eller inte.
Lösning 5: Installera om WordPress-kärnfiler (Oroa dig inte att din webbplats inte påverkas)
Efter att ha testat alla ovanstående lösningar och inte fått något att fungera för dig, bör du försöka installera om WordPress-kärnfilerna.
- För att göra det, gå till WordPress.org och ladda ner det senaste WordPress Zip fil.
- Anslut sedan till din webbserver med Filezilla och navigera till WordPress installation katalog.
- Ta bort mappen ”wp-innehåll'Och filen'wp-config-sample.php”Och ladda upp WordPress-zip-filen som du laddade ner. När du har laddat upp den måste du extrahera innehållet i blixtlås fil där i den katalogen (inte till en underkatalog).
- Extraktionen med zip-filer kan göras antingen genom Filezilla eller genom att använda filhanteraren för din cPanel eftersom de flesta webbservrar har stöd för att extrahera zip-filer.
- Det är allt. Kontrollera nu igen för att se om din WordPress-webbplats fortfarande står inför samma fel eller inte.