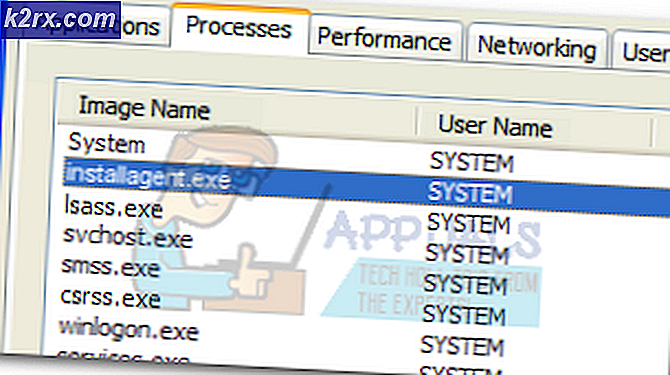Så här styr du en Android-telefon från en Windows 10-dator
Genom att styra din Android-telefon från en Windows-dator kan du utföra de flesta vanliga operationerna utan att ens låsa upp din telefon fysiskt. Några av de åtgärder du kan göra från PC inkluderar tillgång till aviseringar från appar, svara på meddelanden, dela bilder och andra filer, redigera foton, ringa samtal mycket mer
Detta är dock inte en perfekt lösning för rent inhemska uppgifter som att spela mobilspel, eftersom de är specifikt gjorda med telefonstyrmekanismer som gester.
Metod 1: Använd Microsofts Your Phone Companion för att styra en Android-telefon
Nya modeller av Samsung Galaxy-telefoner har Din telefonkompanjon förinstallerad som Länk till Windows som enkelt kan nås från snabbinställningsmenyn. De andra Android-telefonerna som inte är förinstallerade med appen kan enkelt hämta den från Google Play-butiken.
Här är några av de viktigaste funktionerna i din telefon Windows-app:
Fotonhantering - När en telefon är ansluten till en Windows-dator kan du enkelt visa, redigera, radera och dela alla foton som är lagrade på din telefon. Det betyder att du inte behöver gå igenom besväret med att skicka bilder från din telefon till din dator och tvärtom.
Meddelandeåtkomst - Med PC-appen kan du enkelt visa, hantera och svara på meddelanden som tas emot på din telefon utan att behöva öppna din telefon.
Textmeddelanden - Från din dator kan du enkelt skapa och svara på textmeddelanden som tas emot på din telefon
Samtalshantering - Du kan enkelt ringa och svara på telefonsamtal från din dator eftersom du kan komma åt alla dina sparade kontakter.
Kontrollera appar - Det här fungerar bara på några få telefoner (för närvarande nya Samsung Galaxy-modeller). Funktionen gör att en telefons skärm kan speglas på datorn vilket innebär att du kan öppna vilken app som helst på din telefon från din dator.
Installera din telefon Companion-app
- Öppna Google Play-butiken på din telefon och sök efter Din telefonkompanjon.
- Välj applikationen från sökresultaten och tryck på Installera.
För Samsung-enheter ser du antingen ”installerad”Eller”uppdatering”Om det finns en ny uppdatering för applikationen. - För Samsung-användare öppnar du snabbinställningar genom att skjuta ner meddelandefältet och sedan trycka och hålla ned Länk till Windows
- För andra Android-telefoner, öppna bara den nyligen installerade Din telefonkompanjon från appmenyn
- Klicka på på välkomstskärmen Länka din telefon och datoroch klicka sedan på Fortsättapå nästa skärm. Detta öppnar sedan en kamera för att skanna en QR-kod som ska visas på din dator.
- Lämna den här skärmen öppen på din telefon
Konfigurera anslutning mellan telefon och dator
- Öppna Windows-menyn på din dator och sök efter “Din telefon”Och öppna programmet
- Välj vilken typ av telefon du har, vilket är Android för det här fallet och klicka Fortsätta
- Nästa skärm visar dig hur du installerar appen Your Phone Companion på din telefon, men vi har redan gjort det, välj därför “Ja, jag har installerat Your Phone Companion“
- Klicka på Öppna QR-kodoch använd sedan telefonen för att skanna QR-koden som visas på datorn
- Klicka på efter att ha skannat Gjort på datorn för att avvisa koden
- Vi är inte färdiga med anslutningen än. Mobilappen öppnar en skärm som kräver vissa behörigheter aktiverade.
Klicka på Fortsätta Knapp - Var tålmodig medan mobilappen skapar en anslutning till datorn.
- När anslutningen lyckas kommer du att bli ombedd med nödvändiga behörigheter som att använda mobildata för anslutning till din dator när WiFi inte är tillgängligt.
- Din telefon-app på PC visar också ett framgångsmeddelande. Klicka på Komma igång för att börja använda appen Your Phone
- För att komma åt olika funktioner i PC-appen, använd hamburgarikonen (menyikonen) längst upp till vänster i PC-appen.
Ibland behöver du inte klicka på menyikonen eftersom menyn alltid syns i den vänstra rutan om appfönstret är tillräckligt stort. - För att kunna använda de flesta funktionerna måste du ha både telefonen och datorn ansluten till samma Wi-Fi
Få åtkomst till telefonaviseringar från PC
- Klicka på Meddelanden från vänster navigeringsmeny
- Appen kräver tillstånd för att få åtkomst till aviseringar från din telefon. Knacka på Öppna Inställningar visas på din PC-app.
- Om det inte ger behörighet, öppna dina telefoninställningar, navigera till tillgänglighetsinställningar vid bevilja Din telefonkompanjon appåtkomst
- Efter att ha beviljat tillståndet kommer aviseringar att synas i din app-app för PC.
- Du kan svara på meddelanden om meddelanden, men det krävs tillstånd för att kasta telefonens skärm till datorn. Klicka på en avisering till exempel en Whatsapp-avisering för att öppna appen.
- En behörighetsdialog visas på din telefon, klicka på Börja nu,och detta öppnar appens fönster på datorn som du kan interagera med som om du använder den faktiska telefonen
Ringa och ta emot samtal med din telefonapp
- Denna funktion kräver att din dator har en fungerande Bluetooth-funktion.
- Se till att din telefon är påslagen och upplåst och navigerar till Samtalfrån den vänstra navigeringsmenyn på din telefon på datorn
Klicka på Uppstart knapp - En snabb begäran om att slå på Bluetooth visas på din telefon, tryck på Tillåta på din telefon
- Både datorn och telefonen visar en anslutningsstift och om stiften matchar, klicka Japå både telefon och dator och då kommer anslutningen att lyckas.
- Om du vill se de senaste samtalsloggarna måste du bevilja behörighet till applikationen. Klicka på Skicka tillstånd visas i avsnittet Samtal
- En bekräftelsedialogruta visas för att ge behörighet att visa samtalsloggar, klicka Tillåta.Samtalsloggar visas nu i avsnittet Samtal på datorn.
- Du kan använda knappsatsen i höger avsnitt för att ringa samtal genom att antingen skriva telefonnumret eller söka igenom sparade kontakter.
Kör telefonappar från PC
Detta är en ny funktion i applikationen och det låter dig köra telefonappar som om du faktiskt håller telefonen. Denna funktion använder screencast-funktionen på din telefon.
- Navigera till Appar från vänster meny
- Klicka på vilken app du vill öppna, den kommer att be om screencasting-tillstånd genom att visa en bekräftelsedialog på din telefon.
- Klicka på Börja nuoch sedan kommer telefonskärmen att visas på din dator.
Grundläggande navigationsförfaranden är:
- Vänster musklick - Uppför sig som ett enda tryck på telefonskärmen och är främst för att välja och öppna appar
- Högerklick - Flyttar tillbaka till föregående sida precis som bakåtknappen på telefonen
- Vänsterklicka och håll nere - Uppför sig som att peka och hålla kvar på telefonens skärm
- Musrullning - Uppför sig som att rulla med fingrarna på telefonskärmen. Den rullar genom sidorna antingen vertikalt eller horisontellt
Hantera foton från PC
Du kan enkelt komma åt och manipulera bilder i din fotonapp. Navigera till Foton från appens vänstra meny för att komma igång.
Du kan dela med sig en bild till alla andra appar som körs på din, till exempel till Post app eller någon meddelandeapp. Om du bara vill spara bilder på din dator, dra och släpp bilden till datorn.
Det finns olika alternativ tillgängliga för manipulation av bilden, till exempel redigering, kopiering, spara och mer ...
Textmeddelanden från PC
Navigera till Meddelanden avsnittet med navigeringsmenyn på din telefonapp på PC.
Du kan skriva ett meddelande från höger avsnitt och sedan skriva telefonnumret eller söka efter en sparad kontakt för att ta emot meddelandet
Metod 2: Använda Scrcpy för att styra en Android-telefon från PC
Till skillnad från din telefon från Microsoft är Scrcpy ett program med öppen källkod vilket innebär att det är gratis att använda och det är öppet för alla att bidra till utvecklingen.
Jag skulle inte säga att det är bättre än Din telefon av Windows eftersom det inte integreras helt med Windows-operativsystemet, men det är perfekt för att spegla din Android-telefon på PC. Det kan vara praktiskt i scenarier där du visar hur en viss mobilapp fungerar till exempel under en presentation.
Scrcpy fungerar bara när telefonen är ansluten till datorn via en USB. Installationen är väldigt enkelt med dessa steg:
- Gå till applikationens GitHub-sida och navigera till Windows Klicka på nedladdningslänken för zip-filen
- När nedladdningen är klar skapar du en mapp var som helst på datorn och extraherar alla filer från zip till den mappen
- Gå till på din telefon inställningar, rulla ner och öppna Om telefon
- Leta efter Bygga nummer, för vissa telefoner finns det på den här sidan men för vissa måste du öppna Programvaruinformation för att hitta byggnummer
- Klicka på Bygga nummersju gånger. Detta är för att möjliggöra Utvecklarläge på telefonen vilket är en förutsättning för att applikationen ska fungera.
- Navigera tillbaka till huvudmenyn Inställningar och klicka på Utvecklaralternativaktivera alternativ för utvecklare högst upp på skärmen
- Aktivera utvecklaralternativ högst upp på skärmen
- Navigera till USB felsökning och slå på den med växlingsknappen
- Anslut telefonen till datorn med en USB, sedan från mappen med de extraherade filerna på din dator, dubbelklicka på scrcpy.exe eller scrcpy(om filtillägg inte är aktiverade på datorn)
- En uppmaning visas på telefonen för att tillåta USB-felsökning, klicka Tillåta
- Scrcpy öppnar den speglade telefonskärmen på datorn som du kan använda precis som du använder telefonen