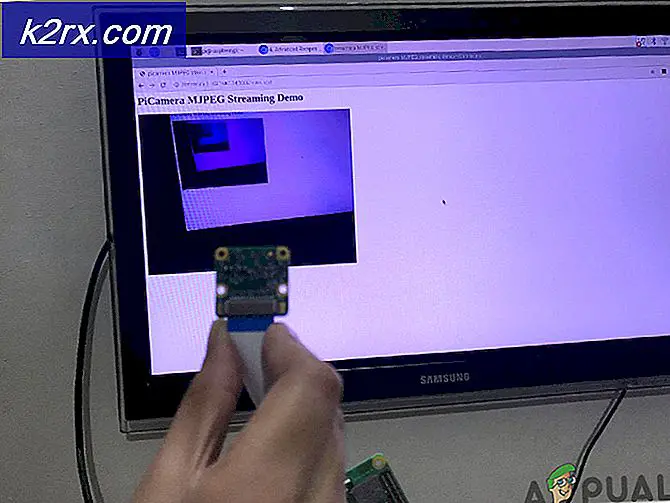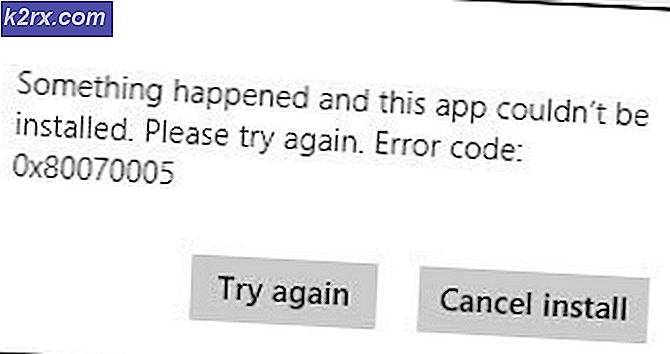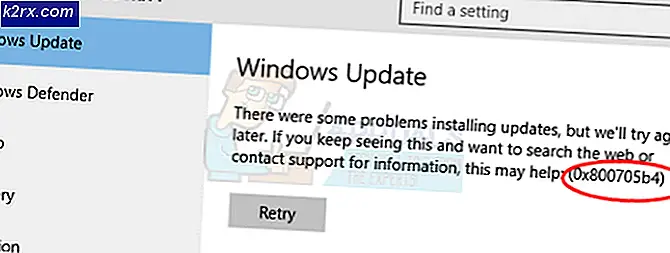Fix: Outlook fortsätter att be om lösenord i Windows 10
Om din Outlook-skrivbordsapp fortsätter att be om lösenordet om och om igen även efter att du har loggat in framgångsrikt kan det bero på en ny Windows-uppdatering eller dina Outlook-inställningar. Windows-uppdateringar syftar till att förbättra systemets prestanda, erbjuda bättre funktionalitet och mycket mer stabilitet, men ibland kan dessa uppdateringar få vissa problem att dyka upp. Det här problemet kan tas som ett exempel där outlook fortsätter att oroa dig med inloggningsanvisningarna.
Outlook måste vara en av de mest använda leverantörerna av webbmailtjänster online som utvecklats av Microsoft. De flesta använder skrivbordsappen som tillhandahålls av Microsoft i Windows 10. Nämnda problem påverkar de flesta Outlook-versioner som Outlook 2016, 2013, 2010, etc. För att hjälpa dig kringgå problemet har vi gjort en lista över mest effektiva lösningar som löser ditt problem.
Vad får Outlook att fortsätta be om lösenord i Windows 10?
När din Outlook-app ständigt ber om lösenordet kan det bero på följande faktorer:
Innan du går vidare med lösningarna, kontrollera om du tar bort Windows-lösenordet (eller lägger till ett tomt lösenord). Bekräfta dessutom om rensningen av internetalternativen löser problemet. Kontrollera dessutom om du loggar ut från något av kontorsapplikationerna (som Word eller Excel) och sedan loggar du tillbaka i programmet löser problemet. Bekräfta dessutom om inaktiveringen av IPV6 löser problemet. Se också till att Windows-användarkontotypen är inställd på administratören (vissa användare rapporterade en ändring av kontotyp till standard från administratör på grund av en buggyuppdatering) eftersom den kan skapa säkerhetsproblem i Credential Manager om den är inställd på standard och därmed orsaka problemet.
Lösning 1: Rensa cachade lösenord
Det första du behöver göra för att åtgärda problemet är att rensa dina cachade lösenord i kontrollpanelen. Så här gör du:
- Gå till Start meny och öppna upp Kontrollpanel.
- Ställ in Visa av, som ligger under adressfältet på höger sida, till Stora ikoner.
- Navigera till Användarkonton.
- På vänster sida klickar du på “Hantera dina uppgifter’.
- Välj referenser för Lync, Outlook och Microsoft i båda Windows referenser och Generiska referenser.
- Klicka på Detaljer och välj sedan Ta bort från Arkiv.
- Avsluta kontrollpanelen och starta sedan om systemet.
Lösning 2: Aktivera alternativet Kom ihåg lösenord
I vissa fall beror problemet på ett enkelt misstag. Om du inte har markerat alternativet Kom ihåg lösenord när du loggar in kan det orsaka problemet. I en sådan händelse måste du aktivera alternativet. Här är hur:
- Springa Syn, gå till Fil och klicka på Kontoinställningar.
- Välj ditt konto under E-post flik.
- Ett fönster visas, bläddra ner till botten och leta reda påKom ihåg lösenordAlternativet. Se till att den är markerad.
Lösning 3: Avmarkera alternativet ”Fråga alltid om inloggningsuppgifter”
Din Outlook-applikation kan uppmana dig att ange lösenordet om och om igen eftersom du har konfigurerat det som sådant. För att eliminera en sådan möjlighet måste du göra följande:
- Lansera Syn.
- Gå till Fil och välj sedan Kontoinställningar.
- I Kontoinställningar välj Kontoinställningar.
- Markera ditt konto och klicka på Förändra.
- Klicka på Fler inställningar knapp.
- Byt till säkerhet flik.
- AvmarkeraBe alltid om inloggningsuppgifterAlternativ under användaridentifiering.
- Klick OK och stäng sedan din Syn.
Lösning 4: Skapa en ny profil
Ibland kan problemet bero på en korrupt / skadad profil eller på grund av ett fel med den. I ett sådant scenario måste du skapa en ny profil. Så här gör du:
- Se till att du har stängt Syn.
- Gå till Start meny för att öppna Kontrollpanel.
- Klicka på Post.
- Klicka på Visa profiler och välj sedan Lägg till.
- Ange namnet på den nya profilen och välj sedan OK.
- Därefter anger du din namn och e-post.
- Träffa Nästa och klicka sedan på Avsluta.
- Slutligen väljer du din profil som ”Använd alltid den här profilenOch klicka sedan på OK.
Lösning 5: Uppdatera Outlook
Om ingen av lösningarna ovan har fungerat för dig kan det vara något fel i din Outlook-applikation. Därför måste du uppdatera din Outlook-applikation till den senaste versionen. Så här gör du:
- Öppna Syn, gå till Fil och välj sedan Om Outlook.
- Välj Kontokonto och klicka sedan på Uppdateringsalternativ.
- Slutligen väljer du Uppdatera nu post från listan för att söka efter eventuella nya uppdateringar.
Lösning 6: Använd Microsoft Support and Recovery Assistant (SaRA)
Du kan stöta på felet till hands om Outlook stöter på vissa konfigurationsproblem. I det här fallet kan det lösa problemet med hjälp av Microsoft SaRA-verktyget (som använder avancerad systemdiagnostik för att kontrollera och lösa kända Outlook-konfigurationsproblem).
- Starta en webbläsare och navigera till SaRAs nedladdningssida.
- Klicka sedan på Advanced Diagnostics-Outlook (under Installera Sara-rubriken) för att ladda ner SaRA.
- Starta nu den nedladdade filen som administratör och följ anvisningarna på skärmen för att slutföra SaRA-proceduren (du kan få riktlinjer från SaRA-nedladdningssidan som nämns i steg 1).
- Sedan starta om på din maskin och kontrollera om ditt system inte är lösenordsproblematiskt vid omstart.
Lösning 7: Inaktivera UEFI Secure Boot
UEFI Secure Boot är säkerhetsstandarden som används för att se till att en enhet bara startar med legitim programvara (som OEM har litat på). Du kan stöta på felet som diskuteras om UEFI Secure Boot hindrar Outlook eller användaruppgifter för ditt system. I det här fallet kan inaktivera Secure Boot lösa problemet.
Varning: Fortsätt på egen risk eftersom inaktivering av UEFI Secure Boot kan utsätta ditt system och data för hot som inte är begränsade till virus, trojaner etc.
- Se till att alla applikationer i ditt system är stängda och klicka på Windows-knappen.
- Välj sedan Power-ikonen och klicka på Starta om medan håller ned Skift-tangenten.
- Välj nu i menyn som visas Felsök och välj Avancerade alternativ.
- Välj nu UEFI-firmwareinställningar och bekräfta för att starta om systemet. Sedan vänta för att systemet ska starta i BIOS-inställningar.
- Nu, i den vänstra rutan i fönstret, expandera alternativet för Säker start, och välj Secure Boot Enable. Välj sedan i den högra rutan i fönstret Inaktiverad.
- Spara sedan dina ändringar och avsluta BIOS.
- Slå nu på ditt system och kontrollera om Outlook-lösenordsproblemet är löst.
Lösning 8: Använd registerredigeraren
Du kan stöta på felet till hands om relevanta registervärden i ditt system är felkonfigurerade. I detta sammanhang kan redigering av registervärdena lösa problemet. Vissa av nycklarna som nämns i den här lösningen är kanske inte tillgängliga för dig (hoppa över posten som inte är tillgänglig i registret) beroende på vilken Windows-version du använder.
Varning: Fortsätt med yttersta försiktighet eftersom redigering av systemets register kräver en viss skicklighet och om du inte gör det ordentligt kan du orsaka evig skada på operativsystemet, systemet och data.
- Skapa en säkerhetskopia av systemets register.
- Tryck på Windows-tangenten och sök efter i Windows sökfält Registerredigerare. Högerklicka sedan på Registerredigeraren (i sökresultaten) och välj Kör som administratör.
- Sedan navigera till följande väg:
Dator \ HKEY_LOCAL_MACHINE \ SYSTEM \ CurrentControlSet \ Control \ Lsa
- Dubbelklicka nu på den högra rutan i fönstret funktionshindrade och ändra dess värde till 1.
- Dubbelklicka sedan på LmKompatibilitetNivå och ändra dess värde till 3.
- Sedan utgång registerredigeraren på din dator och starta om systemet.
- Kontrollera om lösenordsproblemet är löst vid omstart.
- Om inte, kontrollera om du ändrar LmKompatibilitetNivå värde till 2 löser problemet.
- Om inte, öppna Registerredigerare (steg 1) och navigera till följande väg:
Dator \ HKEY_CURRENT_USER \ SOFTWARE \ Microsoft \ Office
- Expandera nu i den vänstra rutan i fönstret nummermapp (hänvisar till kontorsversionens nummer) och välj sedan Outlook, t.ex.:
Dator \ HKEY_CURRENT_USER \ SOFTWARE \ Microsoft \ Office \ 16.0 \ Outlook \
- Välj sedan Autoupptäck och högerklicka sedan på den högra halvan av fönstret och välj Ny.
- Välj nu DWORD (32-bitars) värde och namnge det som ExcludeExplicitO365Endpoint.
Dubbelklicka sedan på ExcludeExplicitO365Endpoint och ställ in dess värde till 1. Om AutoDiscover inte är tillgängligt i Outlook-registret, kolla in andra mappar i steg 10 och lägg till ExcludeExplicitO365Endpoint där.
- Kontrollera om ditt system inte har lösenordsproblemet vid omstart.
- Om inte, öppna Registerredigerare och navigera till det följande:
Dator \ HKEY_CURRENT_USER \ SOFTWARE \ Microsoft \ Office \ 16.0 \ Common \ Identity
- Skapa nu en DWORD-nyckel här (som diskuteras i steg 11 och 12) och namnge den Aktivera ADAL medan du ställer in dess värde till 0.
- Skapa sedan en annan DWORD-nyckel och namn Det InaktiveraADALatopWAMOverride samtidigt som värdet ställs in på 1.
- Starta om ditt system efter att ha avslutat systemets registerredigerare.
- Kontrollera sedan om lösenordsproblemet är löst.
Lösning 9: Skapa en uppgift i Aktivitetsschemaläggaren
Om ingen av lösningarna fungerade för dig kan du skapa en uppgift i Aktivitetsschemaläggaren som fortsätter att stoppa och starta Credential Manager-tjänsten och därmed lösa problemet.
- Tryck på Windows-logotypen och skriv in Services i Windows-sökningen. Högerklicka sedan på Tjänster och välj Kör som administratör.
- Dubbelklicka nu på Credential Manager-tjänsten och expandera rullgardinsmenyn för Starttyp.
- Välj sedan Automatisk och klicka på Ansök / OK knappar.
- Starta om ditt system och kontrollera om Outlook-problemet är löst.
- Om inte, tryck på Windows-tangenten och sök efter Anteckningar. Välj sedan Anteckningsblock.
- Nu kopiera följande till anteckningsblocket:
rem Stoppa och starta Credential Manager rem Detta är ett försök att kringgå ett fel som introducerades i rem Windows 10 uppdatering 2004 där lösenord för rem Outlook E-postkonton ofta glömdes NET STOP "Credential Manager" timeout 10 NET START "Credential Manager" timeout 3
- Öppna sedan Arkiv-menyn i Anteckningar och klicka på Spara som.
- Ändra nu rullgardinsmenyn för "Spara som typ" till Alla filer och ange sedan filnamnet i filnamnet men lägg till .cmd i slutet (t.ex. 123.cmd).
- Välj sedan platsen där du vill spara filen (t.ex. på skrivbordet) och klicka på Spara-knappen. Klicka nu på Windows -knappen och i Windows-söktypen Task Scheduler. Välj sedan Schemaläggaren.
- Öppna sedan Handling menyn och välj Skapa uppgift.
- Nu, på fliken Allmänt, skriv ett namn för uppgiften (t.ex. OutlookPasswordRetention) och aktivera Kör med högsta privilegier.
- Navigera sedan till Utlösare och klicka på Ny knapp.
- Välj nu Dagligen och välj starttid tio minuter senare än din nuvarande tid.
- Kontrollera sedan alternativet Upprepa uppgift var 1: e timme och ändra rullgardinsmenyn för en varaktighet till obestämd tid och klicka på OK-knappen.
- Styr nu till Insatser och klicka på Ny knapp.
- Klicka sedan på knappen Bläddra i Program / Skript och välj sedan .cmd-filen (skapades i steg 9) och klicka på OK.
- Navigera nu till fliken Villkor och avmarkera alternativet Starta uppgiften Endast om datorn är på nätström.
- Styr sedan till inställningar fliken och avmarkera alternativet Stoppa uppgiften om den körs längre än och klicka på OK-knappen.
- Stäng nu uppgiftsschemaläggaren och vänta i tio minuter innan du startar om din dator.
- Vid omstart är förhoppningsvis ditt system klart för Outlook-lösenordsproblemet.
Om problemet fortfarande finns där kan du göra det som en lösning exportera referenserna från Credential Manager och efter systemstart, importera referenserna till Credential Manager om Outlook ber om lösenorden (detta sparar dig från besväret med att skriva alla nödvändiga lösenord en efter en). Om problemet kvarstår, kontrollera om SFC- och DISM-kommandon löser problemet. Om inte, kan du behöva utföra en ren installation av Windows.