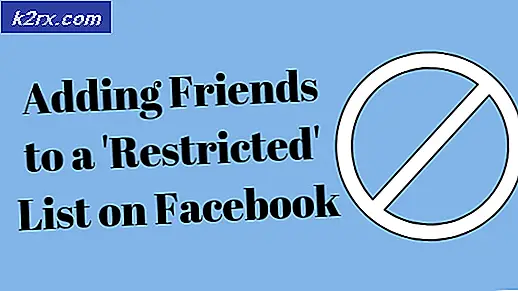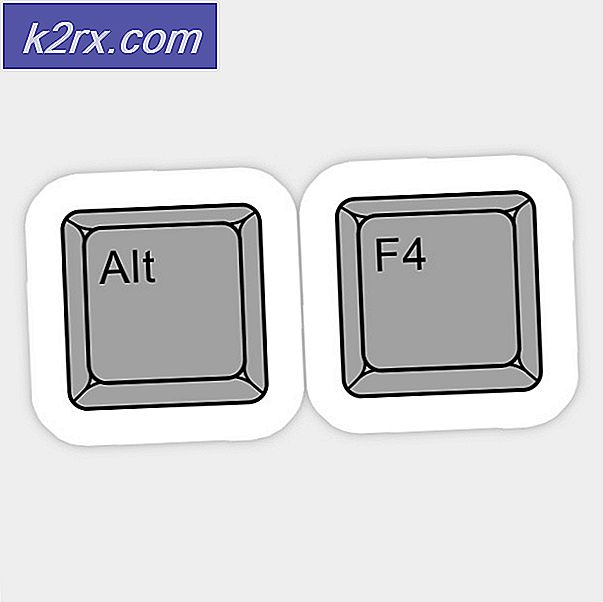Lös blåskärmsfel 0x00000109
De Fel 0x00000109 (BSOD) inträffar under startsekvensen och hindrar drabbade användare från att använda sina datorer. I de flesta fall inträffar detta fel under varje systemstart, vilket gör den drabbade datorn helt oanvändbar.
Vad orsakar felet 0x00000109 och hur felsöker jag det?
Metod 1: Starta i felsäkert läge
För de allra flesta drabbade användare återkommer problemet inte när de lyckats starta sin dator i felsäkert läge. Detta är en bekräftelse på att problemet uppstår på grund av en tredjepartsapplikation eller på grund av en nyligen installerad drivrutin som på något sätt stör BCD (Boot Configuration Data).
Om detta scenario är tillämpligt bör du starta din dator i felsäkert läge och se om 0x00000109-felet fortfarande uppstår under startsekvensen. Om det inte sker i felsäkert läge kommer du att bekräfta att en drivrutin eller applikation orsakar stoppfelet.
I det här fallet kan du åtgärda problemet genom att återställa maskinens tillstånd till ett tidigare tillstånd eller genom att identifiera och identifiera den problematiska drivrutinen / applikationen
Här är en snabbguide för att starta din dator i felsäkert läge:
- Slå på din dator.
- Så snart du ser den första startskärmen, börja trycka på F8 upprepade gånger tills du ser att Avancerade startalternativ menyn kommer upp.
- När du väl är inne i Avancerade startalternativ menyn, använd piltangenterna för att välja Säkert läge eller tryck på motsvarande knapp (F4).
- Vänta tills startningssekvensen är klar. Om du inte längre ser Stoppfel 0x00000109Blue Screen of Death, du kan dra slutsatsen att problemet orsakas av en tredje parts drivrutin eller applikation.
Notera: Om samma sak Stoppfel 0x00000109förekommer även i felsäkert läge, gå direkt till Metod 3.
Om detta scenario är tillämpligt och felet inte uppstår när du startar i felsäkert läge, följ metoderna nedan för flera sätt att hitta och ta hand om den skyldige.
Metod 2: Använda systemåterställning
Om undersökningen ovan har visat att en drivrutin eller en nyligen installerad tjänst eller process slutar producera felkoden under startproceduren, finns det bara en metod som gör att du kan ta hand om problemet snabbt.
Visst, du kan försöka identifiera den skyldige genom tittar igenom kraschloggarna, men beroende på vilken fil som är ansvarig kanske du inte kommer med några leads.
En universell fix med potential att lösa Stoppfel 0x00000109oavsett vilken ansvarig skyldige är att använda verktyget Systemåterställning för att återställa ditt PC-tillstånd till ett hälsosamt tillstånd där samma omständigheter som för närvarande orsakar problemet inte var närvarande.
Här är en snabbguide om hur du använder verktyget Systemåterställning för att kringgå Stoppfel 0x00000109:
- Om du inte redan är i felsäkert läge, följ Metod 1 igen för att starta säkert och undvika stoppfelet.
- Tryck Windows-tangent + R att öppna upp en Springa dialog ruta. Skriv sedan 'Rstrui' och tryck Stiga på för att öppna upp Systemåterställning trollkarl.
- När du är den första guiden för systemåterställning klickar du på Nästa vid första skärmen.
- När du lyckats komma till nästa skärm, börja med att markera rutan som är associerad med Visa fler återställningspunkter. Välj sedan en återställningspunkt som är daterad innan du började hantera just detta startfel. När rätt återställningspunkt har valts klickar du på Nästa för att gå vidare till nästa meny.
- När du har kommit så långt är verktyget redo att gå. Allt du behöver göra nu är att klicka på Avsluta för att starta processen.
Notera: Innan du startar den här processen måste du förstå att alla ändringar som du genomförde efter att ändringen genomfördes (inklusive installerade drivrutiner, appar och allt annat) kommer att gå förlorade i den här processen.
- När processen är klar startas din dator om automatiskt och det gamla tillståndet kommer att genomföras vid nästa start.
Om samma problem fortfarande inträffar vid nästa systemstart, gå ner till nästa metod nedan.
Metod 3: Köra SFC- och DISM-kommandon
Om undersökningarna ovan har visat att problemet inte orsakas av ett installerat program eller en ny drivrutinsändring, är det stor chans att problemet orsakas av någon form av systemfilskada.
Eftersom detta stoppfel inte tillåter dig att komma förbi startsekvensen måste du utföra reparationer utan att faktiskt starta din Windows-installation. Det enda sättet att göra detta är att öppna en förhöjd kommandotolk med Avancerade alternativ meny.
För att fixa OS-skadade filer kommer vi att använda två inbyggda verktyg som kan hantera korruption av systemfiler - DISM (Deployment Image Servicing and Management) och SFC (systemfilkontroll).
DISM är bättre på att fixa skadade beroenden medan SFC är utrustad för att hantera logiska fel, så vår rekommendation är att köra båda verktygen i ordning.
Här är en snabbguide om hur du kör SFC- och DISM-skanningar från en CMD som öppnas i menyn Avancerade alternativ:
- Börja med att sätta i ett installationsmedium som är kompatibelt med din dator. Starta sedan om datorn och tryck på valfri tangent när du ser meddelandet.
Notera: Om du inte äger ett kompatibelt installationsmedium kan du också tvinga menyn Avancerade startalternativ att komma fram genom att tvinga tre på varandra följande avbrott. För att göra detta stänger du av datorn under uppstartssekvensen. I det här fallet, hoppa direkt till steg 3.
- När du lyckats starta från installationsmediet klickar du på Reparera din dator (skärmens nedre vänstra hörn).
- Välj nästa på nästa meny Felsökning menyn från listan över tillgängliga alternativ och välj sedan Avancerade alternativ. Välj sedan Kommandotolken för att öppna en förhöjd CMD.
- När du lyckats komma in i det förhöjda kommandotolken, skriv följande kommando och tryck Stiga på för att starta systemfilsgranskaren:
sfc / scannow
Notera: SFC använder en lokalt lagrad mapp för att ersätta skadade filer med friska motsvarigheter. Det är inte tillrådligt att avbryta denna process förrän processen är klar. Att göra det innebär att du lämnar ditt system utsatt för ytterligare logiska fel.
- När skanningen är klar startar du om datorn och följer stegen ovan för att återgå till samma förhöjda CMD-skärm som tidigare. När du lyckats återvända skriver du följande kommandon i ordning och trycker på Enter efter varje för att undersöka och åtgärda korruptionsproblem med DISM:
Dism / Online / Cleanup-Image / CheckHealth Dism / Online / Cleanup-Image / ScanHealth Dism / Online / Cleanup-Image / RestoreHealth
Notera: DISM använder en Windows-uppdateringskomponent för att ladda ner friska kopior av filerna som är skadade och behöver bytas ut. Innan du börjar den här proceduren, se till att du är ansluten till ett stabilt nätverk.
- När den andra genomsökningen är klar startar du om datorn och ser om problemet är löst.
Om samma Stop 0x00000109-fel fortfarande uppstår, gå ner till nästa möjliga fix nedan.
Metod 4: Utföra en reparationsinstallation / ren installation
Om ingen av metoderna ovan har tillåtit dig att lösa problemet är det tydligt att du har att göra med någon typ av systemfilskada som inte kan lösas med icke-påträngande metoder. Om det här scenariot är tillämpligt är det enda sättet som gör att du kan fixa din Windows-installation och låta den starta utan 0x00000109-felet att uppdatera varje Windows-komponent och all Boot-relaterad data.
När du tittar på dina alternativ finns det två olika sätt som gör att du kan göra detta:
- Reparera installationen - Det här är en tråkig process som kräver att du använder installationsmediet, men den stora fördelen är att det gör att du kan behålla alla dina personliga filer utan att behöva säkerhetskopiera dem i förväg. Detta inkluderar applikationer, spel, personliga medier och till och med vissa användarinställningar.
- Installera om Windows - Det här är lättare att utföra och det kräver inga installationsmedier i Windows 10. Men var beredd på fullständig dataförlust om den lagras på OS-enheten (den raderas helt under den här åtgärden).